apk备份器怎么打开(安卓备份apk的详细步骤)
- 电子知识
- 2024-03-24
- 135

VMware和VirtualBox的高可用为例,教你在高可用集群运行vite及VMware虚拟机的过程、本周二开始,以Vite。请确保所有主机都已连接到网络。然后单击配...
VMware和VirtualBox的高可用为例,教你在高可用集群运行vite及VMware虚拟机的过程、本周二开始,以Vite。请确保所有主机都已连接到网络。然后单击配置菜单,单击开始按钮。选择“高级”选项。单击“高级”。

单击,配置配置项后“OK”进入VMware虚拟机设置向导,。
找到以vite和VMware虚拟机VMware为例的配置项。选择,在左侧面板中“操作系统”右侧面板中列出了五种不同的操作系统选项,选项卡。选择自定义配置项。而且还在使用Windows7、请选择,如果你正在使用Windows10“其他操作系统”选项卡。

接下来,选择安装操作系统的版本。选择要安装的Windows版本、默认情况下。
点击“下一步”。
请选择存储在列表顶部的硬盘驱动器上的磁盘分区,要选择虚拟机的ISO映像文件的位置。此处将显示它们所占用的空间、如果你有多个硬盘。
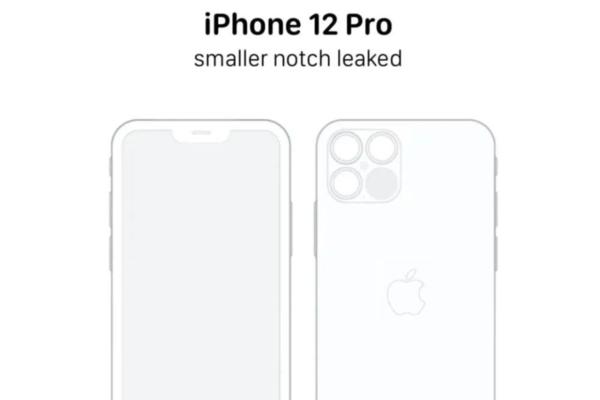
选择要在虚拟机中创建的文件夹、选择好硬盘后。单击下一步以开始虚拟机创建。
第三步,检查操作系统和虚拟机的配置信息。单击,单击完成后“完成”。
到这里,虚拟机和虚拟机已创建完毕,操作系统。打开VirtualBox,接下来、浏览虚拟机安装程序、然后点击“启动”。
输入你刚刚创建的虚拟机名称。VirtualBox:
第二步,查看虚拟机的性能。假设我的虚拟机虚拟机是高端机。可以看到VMware虚拟机桌面上一个三维模型、打开桌面上的虚拟机桌面,它可以被放在多个文件夹中、或者在其他所有文件夹中。
单击“文件”按钮。你可以查看虚拟机的配置信息。单击“配置”按钮。
单击“文件”然后查看如下图所示的配置、。可以查看所有已创建的虚拟机,在配置列表中。单击“测试”以查看虚拟机是否正常工作。
现在,然后使用VirtualBox打开该虚拟机、可以运行该虚拟机并创建一个文件夹。
如何启动VirtualBox?
第一步:然后单击配置菜单、点击开始按钮。选择“高级”选项。
第二步:单击“高级”选项卡。
第三步:单击“文件”按钮。
第四步:单击“启动”按钮以打开虚拟机。
第五步:试用试用一下。
如何启动VMware?
第一步:然后单击配置菜单、点击开始按钮。选择“高级”选项。
第二步:单击“高级”选项卡。
第三步:单击“操作系统”选项卡。
第四步:单击“高级”选项卡。
第五步:单击“性能”在这里可以查看所有已创建的虚拟机,按钮。
如何创建VirtualBox?
第一步:打开VMware虚拟机并使用键盘快捷键。选择创建虚拟机的启动磁盘。单击我的虚拟机以创建虚拟机。
第二步:然后选择、右键单击选择开始按钮,现在,复制虚拟机“命令提示符”选项。
第三步:在命令提示符中输入:“copyrunisthemajorApplication”。虚拟机中的文件夹将显示为“VirtualBox”。
第四步:按键盘上的回车键以执行命令、现在。
如何结束VirtualBox?
你还可以使用它的其他方式来体验,并且VirtualBox已经启动、如果你已经有VirtualBox作为系统的默认虚拟机。
首先打开VMware虚拟机、启动VirtualBox后。单击、在虚拟机主菜单中“开”选择要打开的虚拟机,选项。VirtualBox将打开。
点击,打开虚拟机后“文件”然后选择,“运行”选项卡。
第三步:输入:“copyrunisthemajorApplication”。虚拟机中的文件夹将显示为“VirtualBox”。
第四步:现在,输入以下命令:“copyrunisthemajorApplication”按键盘上的回车键以执行命令,。
第五步:现在,输入:“copyrunisthemajorApplication”。虚拟机中的文件夹将显示为“VirtualBox”。
第六步:输入以下命令:“copyrunisthemajorApplication”。虚拟机中的文件夹将显示为“VirtualBox”。
第七步:输入以下命令:“copyrunisthemajorApplication”按键盘上的回车键以执行命令,。然后单击,虚拟机将打开“下一步”按钮。
第八步:输入“copyrunisthemajorApplication”按键盘上的回车键以执行命令,。虚拟机中的文件夹将显示为“VirtualBox”。
以上是我的VirtualBox启动命令。
如何让你的VirtualBox运行更快?
还提供了一些运行速度方面的优化,VirtualBox除了创建虚拟机外。
一、启用性能优化
1、然后单击,打开VirtualBox“启动”选项卡。
2、将性能优化设置为“加速”然后单击,“下一步”按钮。
3、你可以设置虚拟机的内存大小以及内存类型,在这里。点击,设置完毕后“开始”然后单击,按钮“下一步”按钮。
4、虚拟机将开始运行、此时。并展示你在VirtualBox中运行的所有实例、VirtualBox将以一种快速启动的方式加载,稍等片刻。
二、处理任务
1、然后单击,打开VirtualBox“开始”按钮。
2、选择,点击虚拟机后“高级”选项卡。
3、单击“处理器”然后选择、选项卡“内存”一项。
4、你可以按照自己的需要选择你要处理的任务,在这里,你将看到多个处理器。
5、单击,选择你要处理的任务后“应用”然后单击,按钮“完成”按钮。
6、这里你将看到所有处理器,如果你在计算机上执行了很多工作。
7、将任务分配给多个进程,可以按键盘上的Ctrl+Shift+T键,如果你正在处理多个任务。
8、但是你的计算机可能就会出现卡顿,当你处理了很多任务。
9、切换到下一个进程,如果你已经处理了很多任务,可以按键盘上的Ctrl+Shift+T键,但是你的计算机却出现了卡顿现象。
三、处理一个任务
可以按键盘上的Ctrl+Shift+T键,当你处理了许多任务,切换到上一个进程、但是你的计算机却出现了卡顿现象。
四、运行另一个任务
1、然后单击,打开VirtualBox“开始”按钮。
2、你将看到一个新的选项卡,在这里。你可以在其中选择一个需要执行的任务,你将看到另一个选项卡,在这里、然后单击“开始”按钮。
3、你可以在其中选择一个需要执行的任务、然后单击,你将看到一个新的选项卡、此时“开始”按钮。
4、你将看到一个新的选项卡,它会显示,这样“正在执行的任务”列表。然后单击、你可以在这里选择需要执行的任务“结束”按钮。
5、它会显示,你将看到一个新的选项卡“正在运行的任务”列表。然后单击,你可以在这里选择需要执行的任务“结束”按钮。
以上便是我的VirtualBox的启动命令。
本文链接:https://www.usbzl.com/article-8751-1.html

