苹果电脑图片预览边框如何自定义?设置边框时常见问题有哪些?
- 数码常识
- 2025-05-24
- 6
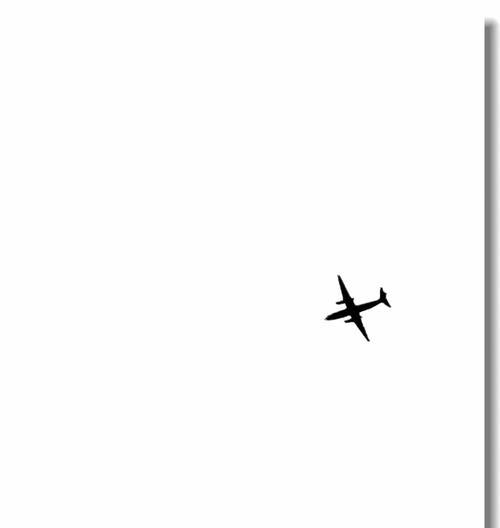
在苹果电脑中,系统自带的图片预览工具(Preview)为用户提供了便捷的图片查看、编辑和注释功能。不少用户希望个性化自己的图片预览体验,比如自定义边框。本文将引导您如何...
在苹果电脑中,系统自带的图片预览工具(Preview)为用户提供了便捷的图片查看、编辑和注释功能。不少用户希望个性化自己的图片预览体验,比如自定义边框。本文将引导您如何在苹果电脑上自定义图片预览的边框,并详细解析在设置过程中可能遇到的一些常见问题。
如何自定义苹果电脑图片预览的边框
开始之前
在进行边框自定义之前,请确保您的Mac已经安装了最新版本的macOS系统,并且您已经熟悉基本的文件管理和操作。
步骤一:打开图片
1.找到您想要编辑的图片文件,双击打开。
2.图片默认会在图片预览应用中打开。
步骤二:选择“工具”菜单
1.在图片预览的顶部菜单栏中找到“工具”选项。
2.点击“工具”,选择“调整大小”或者“展示边框”。
步骤三:自定义边框
1.在“调整大小”对话框中,您可以找到“边框”一栏。
2.这里可以调整边框的颜色、宽度以及样式。
3.选择“填充颜色”,可以为边框选择一种新的颜色。
4.您还可以调整边框的粗细,以获得理想的视觉效果。
步骤四:保存修改
1.在完成边框自定义后,点击“完成”或“应用”保存您的更改。
2.如需将修改应用到其他图片上,可使用预览的“复制”与“粘贴”功能。
步骤五:导出修改后的图片
1.如果您需要将更改后的图片保存为新文件,请选择“文件”>“导出”。
2.在弹出的对话框中选择导出的格式和质量,然后点击“保存”。
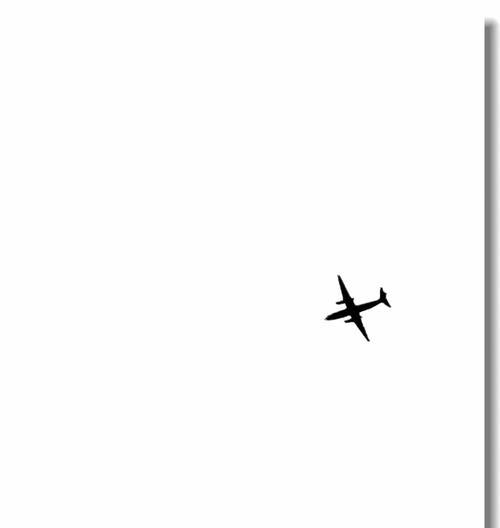
设置图片预览边框时的常见问题
Q1:边框颜色选项有限,如何添加新的颜色?
虽然系统提供了多种颜色选项,但可能无法满足特定需求。若需添加更多颜色,您可能需要使用其他图像编辑软件预先设定好颜色,然后再导入到图片预览中。
Q2:边框宽度如何进行微调?
在调整边框宽度时,可能会发现无法精确到像素级别。这时,您可以通过手动输入数值的方式来实现更精细的调整。

Q3:自定义边框后,如何保持原图不变?
预览工具会在原图上直接应用更改。若您希望保留原始图片,记得在调整之前先复制一份原图文件。
Q4:保存的边框设置会应用到其他图片上吗?
保存的设置不会自动应用到其他图片上。如果您希望统一边框样式,可以使用“复制”功能,然后在每张图片上应用相同的边框设置。
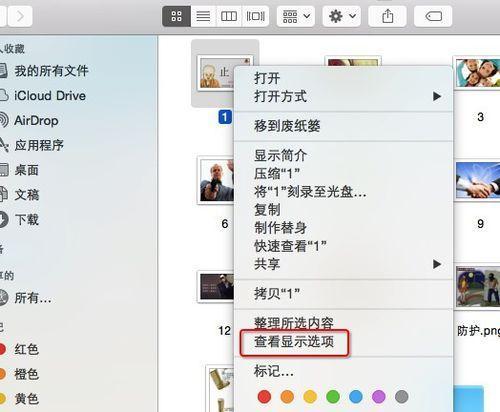
Q5:如何批量修改多张图片的边框?
对于多张图片,可以使用预览的“全选”功能,然后对所有选中的图片应用相同的边框设置。
通过以上步骤和常见问题的解答,您现在已经了解如何自定义苹果电脑图片预览的边框。使用图片预览工具的边框自定义功能,可以让你的图片展示更加个性化和专业。
接下来,让我们深入探讨图片预览工具中边框设计的相关技巧和进阶操作,帮助您进一步提升图片处理的专业度和审美水平。
以上内容涵盖了苹果电脑图片预览边框自定义的基础操作与常见问题处理,旨在帮助您更高效地管理和编辑您的图片文件。随着您对工具的深入了解和应用,相信您会在图片处理上拥有更加丰富多彩的体验。
本文链接:https://www.usbzl.com/article-48491-1.html

