如何连接其他网络共享的文件夹?步骤是什么?
- 电脑设备
- 2025-05-16
- 6
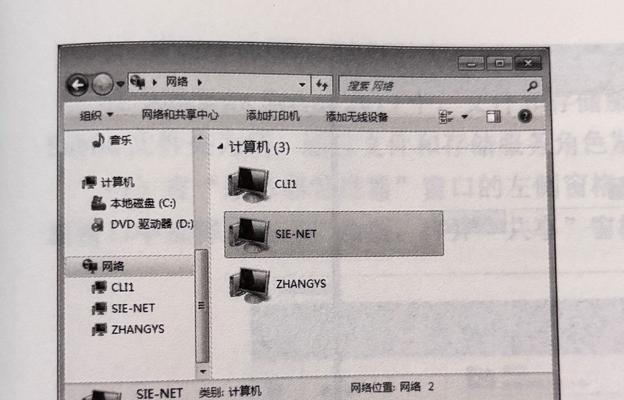
在现代工作环境中,网络共享文件夹提供了一个便捷的方式来共享和访问文件。无论是企业内不同部门之间的资料共享,还是家庭网络中多个设备之间便捷的数据传输,了解如何连接其他网络...
在现代工作环境中,网络共享文件夹提供了一个便捷的方式来共享和访问文件。无论是企业内不同部门之间的资料共享,还是家庭网络中多个设备之间便捷的数据传输,了解如何连接其他网络共享的文件夹显得至关重要。本文将详细介绍连接网络共享文件夹的步骤,并提供一些实用技巧和常见问题的解答。
1.确认网络共享文件夹的权限
在尝试连接网络共享文件夹之前,首先要确认你是否拥有访问该共享文件夹的权限。通常,网络管理员会提供相应的用户账户和密码,或者你的电脑已经处于可以访问该共享文件夹的网络环境中。
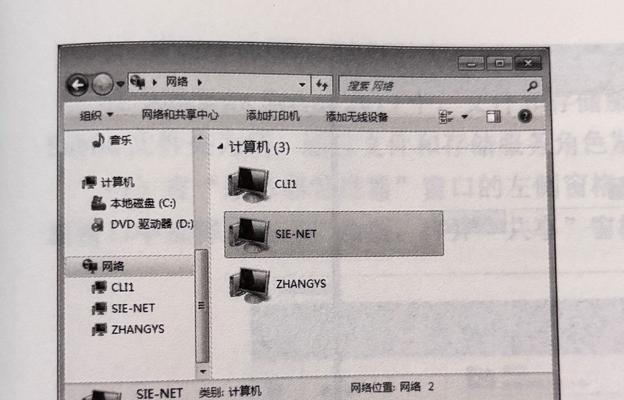
2.使用“网络”寻找共享文件夹
在Windows操作系统中,你可以通过以下步骤访问“网络”:
点击“开始”菜单,找到“网络”选项并点击;
或者在文件资源管理器的左侧导航栏中,找到“此电脑”下的“网络”选项。
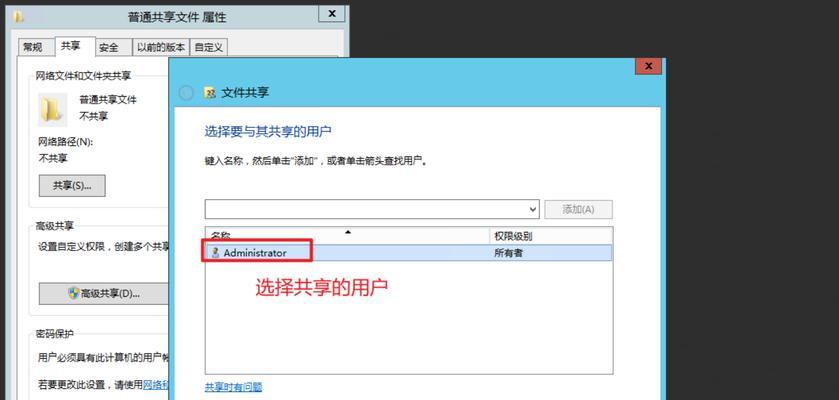
3.连接网络共享文件夹
一旦进入“网络”视图,你可以按照以下步骤连接到特定的共享文件夹:
在“网络”窗口中,寻找你想连接的共享文件夹所在的工作组或计算机;
双击该工作组或计算机,这时可能会提示你输入账户名和密码;
输入正确的凭据后,你应该能够看到共享文件夹,并可以选择“映射为驱动器”,以便将来快速访问。

4.使用映射驱动器简化访问
映射驱动器是将远程共享文件夹当作本地驱动器来访问的一种方法,步骤如下:
在任意文件夹窗口的地址栏中输入网络共享的路径,例如:`\\192.168.1.10\共享文件夹`;
按回车后,系统会提示你输入用户名和密码;
输入正确的凭据后,右键点击该共享文件夹,在弹出的菜单中选择“映射为驱动器”;
在弹出的对话框中选择一个你方便记忆的驱动器字母,并确认映射。
5.连接网络共享文件夹的快捷方法
如果你经常需要访问某个网络共享文件夹,可以使用Windows的运行命令快速连接:
按下`Win+R`键打开运行对话框;
输入`\\服务器地址\共享文件夹名`,然后按回车;
如果系统提示输入用户名和密码,正确填写后即可访问。
6.网络共享文件夹连接故障排除
在连接网络共享文件夹的过程中可能会遇到各种问题。以下是一些常见的故障和解决方法:
问题1:无法找到网络位置
解决方法:确保网络位置是开启状态并且你的设备可以访问网络。你可以尝试检查网络连接或重启路由器。
问题2:无法访问网络共享文件夹
解决方法:确保你输入了正确的用户名和密码,同时检查网络共享文件夹的共享权限设置。
问题3:访问被拒绝
解决方法:检查是否有足够的权限访问该文件夹。如果需要,联系网络管理员进行权限分配。
7.实用技巧
连接网络共享文件夹还有以下实用技巧:
使用静态IP地址:在网络中为服务器或目标计算机指定静态IP地址,可以避免在IP变动时重新连接的麻烦。
启用大文件共享:确保在系统的文件和打印机共享设置中启用了“大文件共享”,以便能够传输大于4GB的文件。
网络驱动更新:保持网络适配器驱动程序的最新状态,有助于确保连接的稳定性和速度。
结语
通过上述步骤,连接其他网络共享的文件夹变得简单明了,即使是技术新手也能轻松上手。以上所介绍的步骤和技巧,旨在帮助读者高效、安全地访问和管理网络上的共享资源。在实际操作中,如遇到任何疑问,可以仔细对照本文内容进行排查和调整。连接网络共享文件夹是数字化协作的重要环节,熟练掌握这一技能将极大提升工作效率。
本文链接:https://www.usbzl.com/article-48466-1.html
上一篇:手机摄像头出现黄色光如何解决?
下一篇:手机电池包裂开后还能使用吗?

