模拟器全屏模式退出方法是什么?如何快速切换回桌面?
- 电子知识
- 2025-05-13
- 6
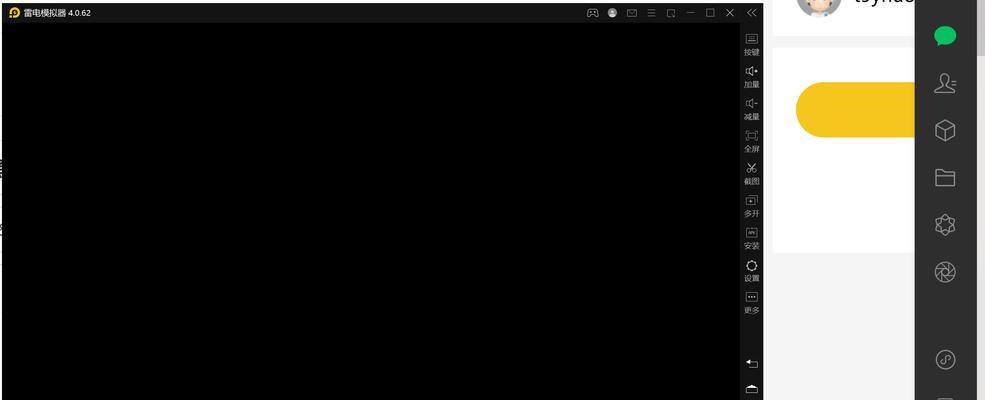
在使用各种模拟器软件进行游戏或特定应用测试时,您可能会需要了解如何高效地进入和退出全屏模式,以及如何在全屏与桌面间快速切换。这些操作对于提升用户体验和提高工作效率至关重...
在使用各种模拟器软件进行游戏或特定应用测试时,您可能会需要了解如何高效地进入和退出全屏模式,以及如何在全屏与桌面间快速切换。这些操作对于提升用户体验和提高工作效率至关重要。本文将为您提供模拟器全屏模式的退出方法,以及如何快速切换回桌面的详细步骤和技巧。
一、了解模拟器的全屏模式
在我们进入退出方法之前,先简要了解一下模拟器的全屏模式是什么。模拟器的全屏模式允许用户将应用程序或游戏扩展至整个屏幕,从而为用户提供更为沉浸的体验。然而,在全屏模式下,用户可能会遇到需要快速返回桌面或退出全屏模式的需求。
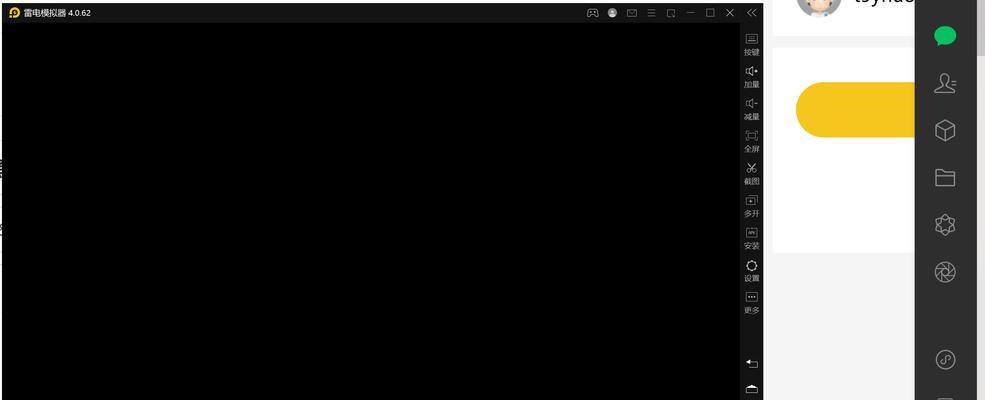
二、退出模拟器全屏模式的方法
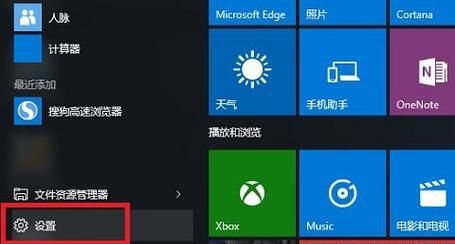
1.使用快捷键退出全屏模式
大多数模拟器都支持通过特定的键盘快捷键来退出全屏模式。一般情况下,`Alt`+`Enter`组合键被广泛用于这一操作,但具体按键可能因模拟器种类的不同而有所变化。请查看您所使用的模拟器的帮助文档或设置界面来确定正确的快捷键。
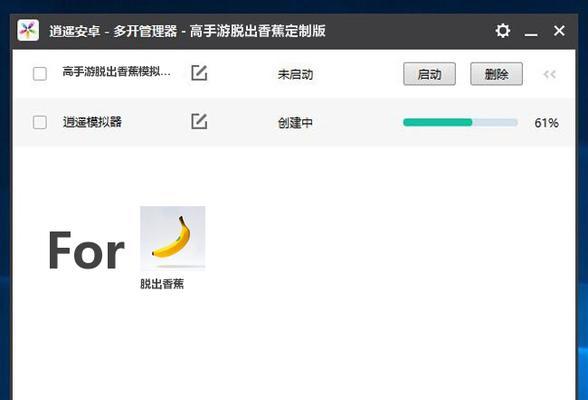
2.通过模拟器界面按钮退出
除了快捷键外,大多数模拟器也提供了界面按钮来控制全屏模式。您可以在模拟器的菜单栏或工具栏中查找全屏按钮,并点击它来退出全屏模式。
3.使用鼠标操作退出
有些模拟器允许用户通过移动鼠标到屏幕边缘来触发退出全屏模式的操作。您可以尝试将鼠标指针移动到屏幕的四个角落或边缘,看是否能够退出全屏模式。
三、模拟器全屏模式与桌面快速切换技巧
1.利用Alt+Tab切换窗口
当您退出全屏模式后,可以使用`Alt`+`Tab`快捷键在当前打开的应用程序之间切换。这是一个快速切换回桌面的方法,尤其适用于需要同时进行多任务处理的情况。
2.使用Win+D快速返回桌面
`Win`+`D`快捷键是一个非常实用的工具,它允许您一键返回桌面,并且再次按下可以回到您之前全屏的应用程序。
3.利用Win+Tab查看所有桌面
如果您使用的是Windows系统,并且启用了多桌面功能,那么`Win`+`Tab`快捷键可以打开任务视图,让您能够看到所有打开的桌面以及运行中的应用。这有助于您快速定位到想要切换的桌面。
四、常见问题与解决方案
Q1:如果快捷键不起作用怎么办?
A1:首先确认您的模拟器是否支持该快捷键。如果支持,检查是否有其他软件或系统设置覆盖了这一功能。您也可以尝试更新模拟器到最新版本,或者查看模拟器的帮助文档获取其他退出全屏的建议。
Q2:如何在不退出模拟器的情况下快速访问桌面?
A2:在Windows系统中,可以将模拟器的窗口大小调整到不是全屏,这样就可以在桌面与模拟器之间自由切换而无需退出全屏模式。
五、
掌握模拟器全屏模式的退出方法和快速切换桌面的技巧,将大大提高您使用模拟器时的效率。无论是通过快捷键、界面按钮还是鼠标操作,退出全屏模式都应当快速而准确。同时,了解不同操作系统提供的快捷键功能,将使您在多任务操作中更加自如。希望本文提供的指导能够帮助您在使用模拟器时更加得心应手。
本文链接:https://www.usbzl.com/article-48155-1.html

