如何连接拼多多购买的打印机到苹果电脑?
- 网络技术
- 2025-05-18
- 3
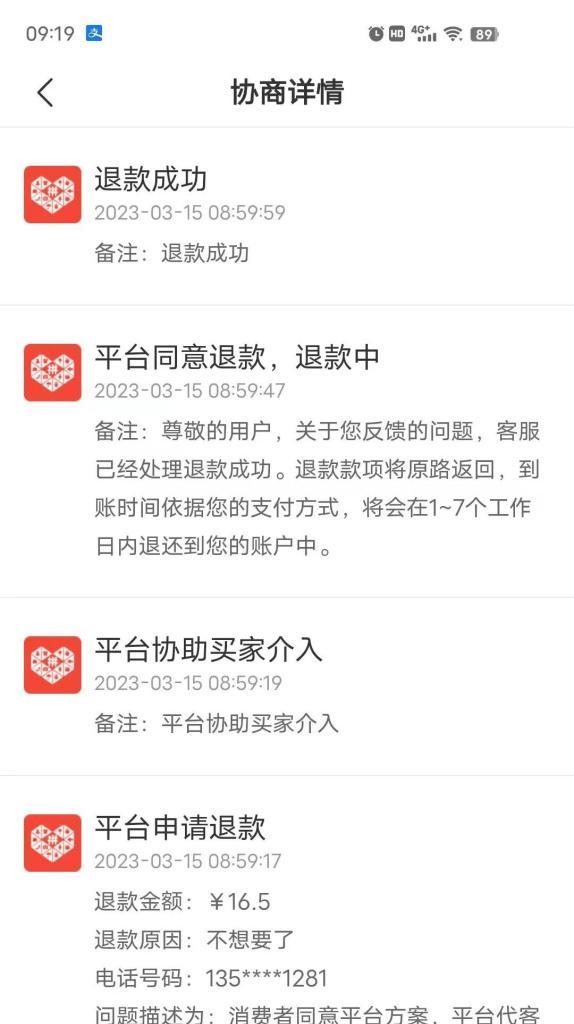
在这个数字化时代,打印机已成为家庭和办公室中不可或缺的设备。从拼多多购买到适合苹果电脑使用的打印机,可能会让你遇到一些连接上的困惑。本文将一步步教你如何将打印机连接到你...
在这个数字化时代,打印机已成为家庭和办公室中不可或缺的设备。从拼多多购买到适合苹果电脑使用的打印机,可能会让你遇到一些连接上的困惑。本文将一步步教你如何将打印机连接到你的Mac系统,确保你能够顺利完成设置,并享受到高效的工作流程。
开篇:为什么需要将打印机连接到苹果电脑?
在购买了打印机后,第一步自然是将其连接到你的苹果电脑上,以便于打印文档、照片等。然而,许多用户可能对于如何正确连接以及驱动程序的安装感到困惑。本文将为您提供详细的步骤,让这一过程变得简单明了。
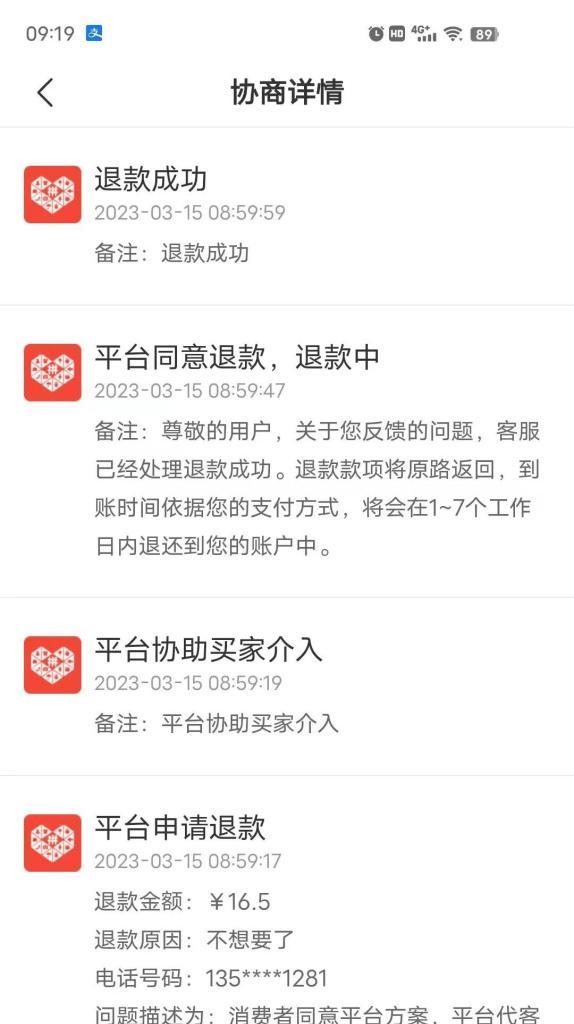
一、检查打印机兼容性
在连接打印机之前,首先需要确认打印机是否支持与苹果电脑连接。许多打印机都标有“兼容Mac”的标识,但具体细节可能因型号而异。你可以:
查看打印机的用户手册或官方网站,确认是否提供对Mac操作系统的支持。
检查包装或打印机本身是否附带有适用于Mac的安装光盘或软件。
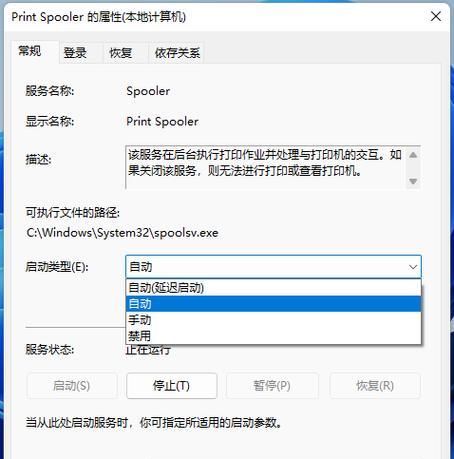
二、连接打印机
打印机与苹果电脑的连接方式通常有以下几种:
通过USB线连接;
利用WiFi或蓝牙进行无线连接;
通过以太网连接(如打印机支持)。
1.USB连接
步骤:
关闭打印机和Mac电脑;
将USB线一端连接到打印机,另一端连接到Mac电脑上的USB端口;
打开打印机电源,然后开启你的Mac电脑。
2.无线连接
步骤:
确保打印机和Mac电脑处于同一WiFi网络;
通常打印机上会有一个设置按钮,进入网络设置,搜索可用的WiFi网络并连接;
在Mac电脑上,前往“系统偏好设置”>“打印机与扫描仪”,点击“+”添加打印机,选择你的打印机型号,按照提示完成安装。
3.有线连接(以太网)
步骤:
将以太网线一端连接到打印机上的网络端口,另一端连接到路由器或直接连接到Mac电脑的网线端口;
开启打印机,并在Mac电脑上添加打印机,步骤同WiFi连接。

三、添加打印机到苹果电脑
不论通过哪种方式连接打印机,最终都需要在Mac上添加打印机。以下是添加打印机的标准步骤:
打开“系统偏好设置”;
点击“打印机与扫描仪”;
点击“+”按钮来添加新的打印机;
系统会自动扫描并列出可用的打印机,选择你的打印机;
点击“添加”并根据提示安装驱动程序(如果Mac系统中没有自带的驱动程序,则可能需要从打印机制造商的网站上下载)。
四、解决安装过程中的常见问题
在连接打印机的过程中,你可能会遇到一些问题,以下是一些常见问题及其解决方案:
问题1:系统找不到打印机
解决方案:
确认打印机已正确连接且已开启;
检查打印机是否已经正确安装驱动程序;
尝试在“系统偏好设置”中重新添加打印机。
问题2:无法打印测试页
解决方案:
确认打印机有足够的墨水和纸张;
确认打印机驱动程序正确安装且打印机处于就绪状态;
重启打印机和Mac电脑再试一次。
问题3:打印机卡纸
解决方案:
关闭打印机电源;
轻轻地按照打印机说明书上的指示取出卡住的纸张;
重新启动打印机。
五、通过AirPrint打印
苹果设备自带的AirPrint功能,让你无需安装打印机驱动就可以直接从Mac打印文档或照片。只需确保打印机支持AirPrint,并在同一个Wi-Fi网络下即可。
六、在苹果电脑上管理打印机设置
一旦打印机成功添加,你还可以在“打印机与扫描仪”偏好设置中管理打印机的设置,包括打印优先级、纸张大小、打印质量等。
七、维护与故障排除
打印机在使用一段时间后可能会出现各种问题,进行适当的维护和故障排除是必要的:
定期清洁打印机,保持打印头清洁;
使用原装墨盒和纸张以避免打印质量下降;
如有错误信息显示,请根据错误代码查找解决方案,或联系打印机制造商的客服。
通过以上步骤,你已经可以成功将拼多多购买的打印机连接到你的苹果电脑上了。无论是通过有线连接还是无线连接,一旦遵循了正确的步骤并解决了可能遇到的问题,你就能享受到便捷的打印体验。如果你在连接过程中遇到任何问题,可以参考本文提供的解决方法。希望本文能帮助你顺利完成打印机的设置与使用!
本文链接:https://www.usbzl.com/article-48048-1.html
上一篇:打印机服务器网址登录方法是什么?

