无线局域网无法开启怎么办?关闭后如何重新启动?
- 网络技术
- 2025-05-10
- 4

无线局域网(Wi-Fi)是现代生活不可或缺的一部分,它让我们能够随时随地连接到网络。然而,有时候我们会遇到无线局域网无法开启的问题。本文将提供一系列解决方案,并指导您如...
无线局域网(Wi-Fi)是现代生活不可或缺的一部分,它让我们能够随时随地连接到网络。然而,有时候我们会遇到无线局域网无法开启的问题。本文将提供一系列解决方案,并指导您如何在遇到问题时正确关闭并重新启动无线局域网。
无线局域网无法开启的常见原因及解决方法
1.网络适配器驱动问题
问题描述:驱动程序损坏或过时可能会导致无线网络功能失效。
解决步骤:
打开设备管理器(右键点击“此电脑”选择“管理”)。
寻找“网络适配器”并展开,找到无线网卡驱动。
右键点击无线网卡驱动,选择“更新驱动软件”。
如果系统不能找到新的驱动,可以访问网卡制造商的官方网站下载并安装最新驱动。
2.服务未启动
问题描述:Windows系统中,某些网络服务可能未启动,导致无法连接无线网络。
解决步骤:
按下Win+R键打开运行窗口,输入`services.msc`并回车。
在服务列表中找到“WLANAutoConfig”服务,检查其是否处于“启动”状态,如果不是,请右键选择“启动”。
同时确保“DHCPClient”和“DNSClient”服务也已启动。
3.硬件开关或按键问题
问题描述:部分笔记本电脑有专门的硬件开关或功能键来控制无线网络的开启与关闭。
解决步骤:
查看您的设备是否有物理开关或功能键,并确保其处于开启状态。
有些设备使用Fn键组合来控制无线网卡,例如Fn+F2或Fn+F3,需确保已经使用了正确的组合键。

关闭无线局域网后如何重新启动
1.使用飞行模式
步骤:
拉下通知栏,找到飞行模式的图标。
点击飞行模式图标将其开启,稍等几秒后再次点击关闭。
系统将重新搜索并连接到可用的无线网络。
2.手动关闭无线网卡
步骤:
右键点击任务栏右下角的网络图标,选择“打开网络和共享中心”。
在弹出的窗口中选择“更改适配器设置”。
右键点击无线网络连接,选择“禁用”。
等待几秒后,再次右键点击无线网络连接,选择“启用”。
3.重启路由器
步骤:
将无线路由器的电源关闭几分钟。
重新开启路由器电源。
等待路由器启动完成后,再次尝试连接无线局域网。
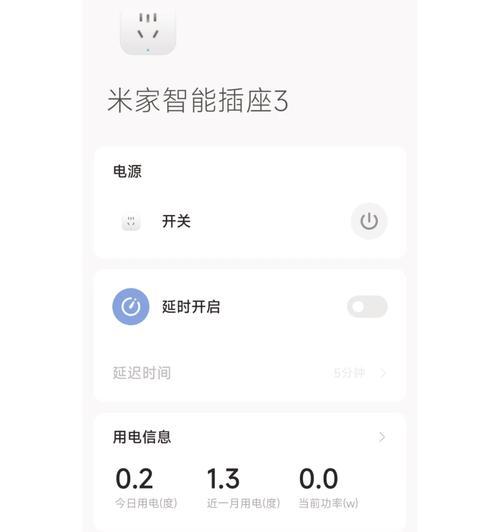
常见问题及解答
问题:无线网络卡慢或不稳定怎么办?
检查路由器位置是否处于中心地带,无遮挡物。
尝试重启路由器和计算机。
更新无线网卡驱动和路由器固件。
如果信号依然不佳,可以考虑更换为双频路由器或使用有线网络。
问题:电脑无法识别无线网络怎么办?
确认无线网卡驱动是否安装正确。
检查路由器是否设置为隐藏SSID,如果是,需取消隐藏。
在无线网络设置中,尝试手动输入无线网络名称。
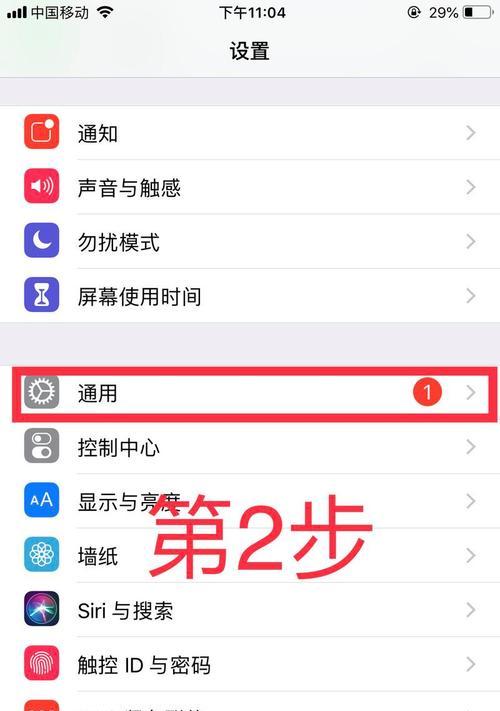
当遇到无线局域网无法开启的问题时,我们应先排查软件驱动和服务设置,接着检查硬件问题如开关状态。关闭无线网络后,通过飞行模式、手动操作或重启路由器的方式都可尝试重新启动网络。如果遇到网络卡慢或识别问题,按照提供的方法检查和调整,通常能有效解决。若问题依旧,可能需要联系专业技术人员进行进一步检查。通过本文的指导,您应该能够解决大多数无线网络连接问题,享受无拘无束的网络体验。
本文链接:https://www.usbzl.com/article-47698-1.html

