无线网络如何连接电脑上网?遇到问题如何解决?
- 电子知识
- 2025-04-29
- 16
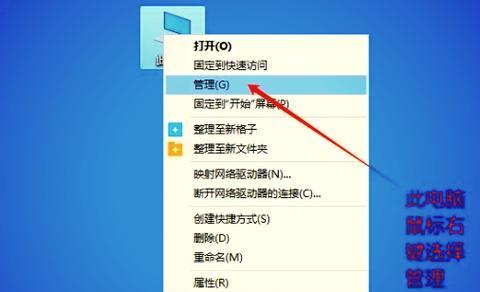
在数字化时代,无线网络已经成为了家庭和工作场所不可或缺的一部分。您可能已经熟练使用智能手机连接WiFi,但当面对电脑连接无线网络时,可能会遇到一些不同的挑战。本文将一步...
在数字化时代,无线网络已经成为了家庭和工作场所不可或缺的一部分。您可能已经熟练使用智能手机连接WiFi,但当面对电脑连接无线网络时,可能会遇到一些不同的挑战。本文将一步步指导您如何将电脑连接到无线网络,并在遇到连接问题时提供解决方案。
电脑连接无线网络的步骤
准备工作:确保路由器与电脑都开启
在开始之前,请确保您的无线路由器已经开启,并且无线功能已经启用。同时,您的电脑应处于开机状态。
连接到无线网络
步骤1:打开电脑的无线网络功能
对于笔记本电脑,通常有一个物理按钮或键盘快捷键可以启用或禁用无线功能。请根据您电脑的品牌和型号查找对应的开关或快捷键。
步骤2:查找可用的无线网络
在Windows系统中,点击系统托盘中的网络图标,或者在控制面板中选择“网络和共享中心”。对于Mac用户,点击右上角的无线网络图标。
步骤3:选择您的无线网络
在搜索到的无线网络列表中,选择您想要连接的网络。如果网络名称旁边有锁标志,则表示该网络为加密网络,需要输入密码。
步骤4:输入安全密钥
点击所选的无线网络后,系统会提示您输入网络密码。请确保输入正确的密码。密码通常是区分大小写的。
步骤5:连接网络
输入安全密钥后,点击“连接”或“加入”,电脑将会尝试连接到该无线网络。
步骤6:验证连接
连接成功后,网络图标会显示信号强度,并且您应该能够开始浏览网页和使用网络资源了。
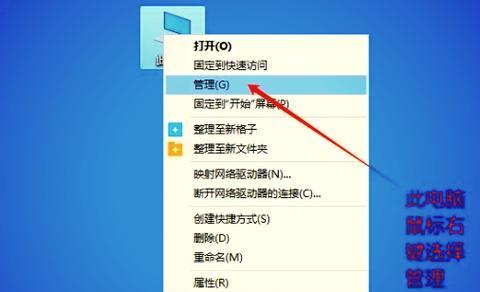
常见连接问题与解决方案
问题1:电脑无法检测到无线网络
可能原因:无线网络适配器被禁用或故障、驱动程序过时或损坏、路由器信号太弱或存在干扰。
解决方案:
确认无线适配器已启用。如果电脑有物理开关或功能键,请打开无线功能;若没有,检查设备管理器中无线适配器是否被禁用。
更新或重新安装无线网卡驱动程序。可以访问设备制造商的官方网站下载最新驱动。
尝试移动电脑位置,以便更靠近无线路由器,减少信号干扰。
重启路由器和电脑,有时能解决临时故障。
问题2:连接到无线网络但无法上网
可能原因:IP地址冲突、路由器设置问题、网络服务故障。
解决方案:
确认路由器设置,检查是否进行了MAC地址过滤或绑定了IP地址。
尝试释放和重新获取IP地址。在Windows中打开命令提示符,输入`ipconfig/release`和`ipconfig/renew`;在Mac中使用网络实用工具或终端命令。
重启路由器和电脑。
联系网络服务提供商,确认是否有服务中断或账户问题。
问题3:无线网络连接断开频繁
可能原因:无线信号弱、路由器硬件故障、电脑网卡问题、驱动冲突。
解决方案:
检查无线信号强度,尽量让路由器和电脑之间无障碍物。
重置路由器到出厂设置,然后重新配置。
更新或重新安装无线网卡驱动程序。
在设备管理器中检查是否有冲突的设备,并解决冲突。
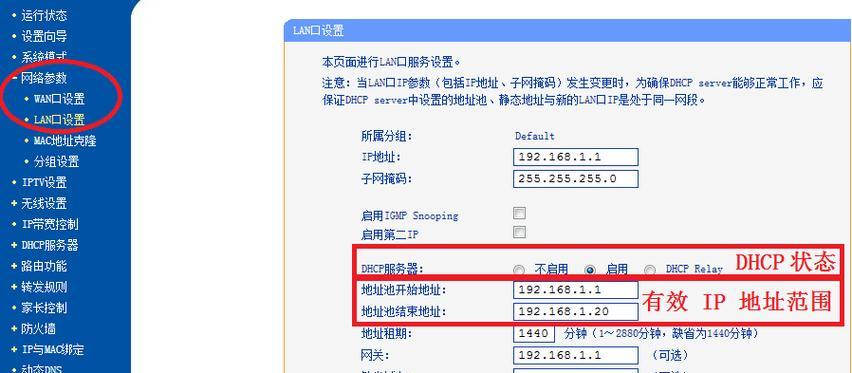
实用技巧
定期更新驱动程序:保持无线网卡驱动程序的更新,有助于提高稳定性和性能。
使用网络监控工具:安装网络监控工具可以帮助您更好地诊断网络问题。
优化路由器设置:更改无线信道,使用5GHz频段以避免拥堵,设置强密码来保护网络安全。
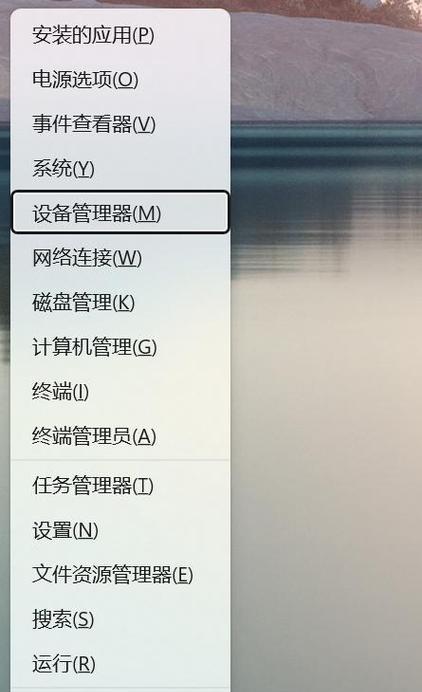
结语
电脑连接无线网络看似简单,但其间可能会遇到一些问题。通过遵循本文所述的步骤和解决方案,相信您能够顺利解决大部分常见问题。记得定期检查您的网络设备和软件设置,以保证您能够持续享受到快速稳定的上网体验。
本文链接:https://www.usbzl.com/article-47389-1.html

