键盘如何控制移动硬盘?操作步骤是怎样的?
- 网络技术
- 2025-05-06
- 5
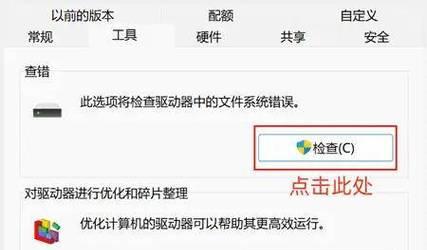
在数字化时代,移动硬盘已经成为我们存储和传输数据的重要工具。然而,大多数人对移动硬盘的了解仅限于插入电脑然后进行文件的复制与粘贴。但你知道吗?使用键盘也可以控制移动硬盘...
在数字化时代,移动硬盘已经成为我们存储和传输数据的重要工具。然而,大多数人对移动硬盘的了解仅限于插入电脑然后进行文件的复制与粘贴。但你知道吗?使用键盘也可以控制移动硬盘进行各种操作,这无疑提高了使用效率和便利性。如何通过键盘控制移动硬盘呢?接下来,本文将详细介绍操作步骤,并提供一些实用技巧和常见问题解答。
移动硬盘的连接与基础设置
在开始通过键盘控制移动硬盘之前,首先需要确保移动硬盘与电脑正确连接。
连接移动硬盘
1.使用USB数据线将移动硬盘连接到电脑的USB端口。
2.一般情况下,系统会自动识别并弹出提示窗口,显示可移动磁盘已经连接。
3.此时,打开“我的电脑”或“此电脑”(Windows系统)或“Finder”(MacOS系统),即可看到移动硬盘的图标。
确保移动硬盘的驱动正常
1.确保驱动已安装。在电脑中搜索设备管理器(Windows)或系统报告(MacOS),检查移动硬盘的驱动是否正常工作。
2.若驱动未安装或有问题,需要到官方网站下载相应的驱动程序并安装。
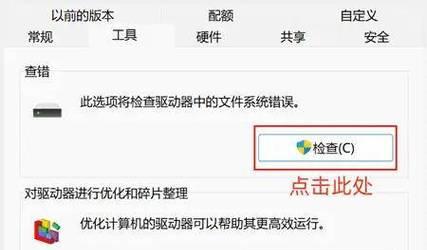
使用键盘快捷键控制移动硬盘
在确保移动硬盘连接正常后,可以通过键盘快捷键来控制移动硬盘。
快速打开移动硬盘
Windows系统下,可以使用以下快捷键:
按下`Win+E`快捷键,快速打开文件资源管理器。
在文件资源管理器中,按下`Alt+D`选中地址栏,然后直接输入移动硬盘的路径,例如`D:\`,然后按下`Enter`键。
安全弹出移动硬盘
在Windows系统中,可以通过以下方式安全弹出移动硬盘:
在任务栏右下角找到移动硬盘的图标,右键点击选择“弹出”。
或者,按下`Win+R`打开运行对话框,输入`diskmgmt.msc`,然后找到移动硬盘并右键选择“安全弹出”。
在MacOS系统中,直接点击屏幕右上角的移动硬盘图标,然后选择“弹出”即可。

操作步骤详解
详细操作步骤
Windows系统
1.连接移动硬盘:使用USB线连接移动硬盘到电脑。
2.打开移动硬盘:按下`Win+E`,在资源管理器中输入移动硬盘的路径。
3.文件操作:使用键盘快捷键如`Ctrl+C`复制,`Ctrl+V`粘贴文件,进行文件的移动或复制。
4.安全弹出:使用`Win+R`打开运行窗口,输入`diskmgmt.msc`查看移动硬盘状态,右键点击选择安全弹出。
MacOS系统
1.连接移动硬盘:使用USB线连接移动硬盘到电脑。
2.打开移动硬盘:在桌面或Finder中找到移动硬盘图标并打开。
3.文件操作:使用`Command+C`复制,`Command+V`粘贴文件。
4.安全弹出:点击右上角移动硬盘图标,然后选择“弹出”。
注意事项
在进行文件复制、移动等操作时,确保不要关闭移动硬盘电源或拔出USB线,以防数据损坏。
在文件操作过程中,尤其是大文件操作时,不要关闭电脑。
安全弹出移动硬盘前,请确保所有文件传输已经完成。
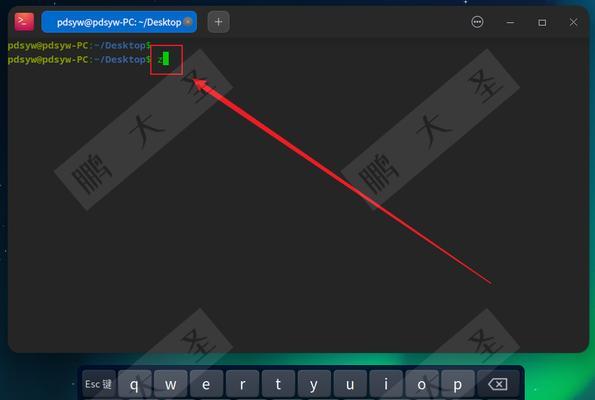
实用技巧与常见问题解答
实用技巧
1.利用第三方工具:有专门的第三方软件可以利用键盘快捷键来优化移动硬盘的管理,例如使用快捷键直接打开移动硬盘,或设置快捷键进行文件管理操作。
2.设置键盘快捷操作:在系统中设置自己的键盘快捷操作,可以提高操作效率。
常见问题解答
问题1:移动硬盘在电脑上显示但无法打开。
解答:可能是驱动问题或文件系统格式不兼容,请检查驱动安装情况及格式兼容性。
问题2:使用键盘快捷键打开移动硬盘时出错。
解答:检查输入的路径是否正确,以及是否有操作权限的问题,必要时重启电脑尝试。
结语
通过键盘控制移动硬盘不仅提高了工作效率,也使得文件管理更加灵活方便。本文介绍了连接移动硬盘的基础操作,详细讲解了使用键盘快捷键进行文件操作和安全弹出移动硬盘的步骤,并提供了一些实用技巧和常见问题解答。只要按步骤正确操作,相信您很快就能熟练掌握这项技能。
本文链接:https://www.usbzl.com/article-47370-1.html

