苹果平板切换电脑模式方法是什么?步骤有哪些?
- 电脑设备
- 2025-04-13
- 47
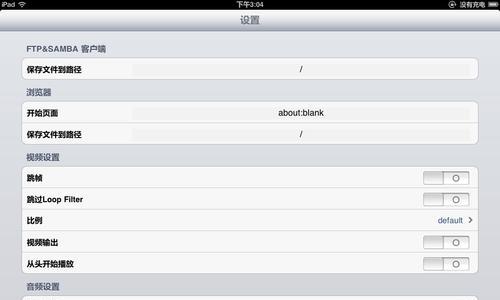
随着科技的飞速发展,苹果平板电脑(iPad)已经成为许多专业人士和学生党的日常必备。iPad的灵活性让它不仅能作为阅读和娱乐设备,还能通过特定的设置转变为一个强大的生产...
随着科技的飞速发展,苹果平板电脑(iPad)已经成为许多专业人士和学生党的日常必备。iPad的灵活性让它不仅能作为阅读和娱乐设备,还能通过特定的设置转变为一个强大的生产力工具。本文将详细指导您如何将苹果平板电脑切换到电脑模式,并介绍相关步骤,帮助您更好地利用iPad进行工作和学习。
在开始之前,我们必须明确一点,iPad本身并不具备传统意义上的“电脑模式”。不过,通过一系列特定的设置,我们可以让iPad的用户体验更贴近于传统的笔记本电脑。这样的设置包括但不限于调整显示设置、使用外部键盘以及启用多任务处理等。
为了更高效地完成这一过程,我们建议您使用支持iOS最新版本的iPad,因为这些版本通常会包含最新的功能和改进,从而提供更佳的电脑模式体验。
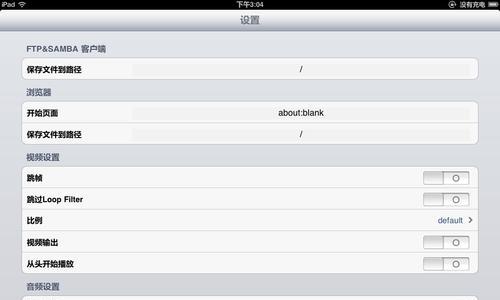
苹果平板电脑切换电脑模式的详细步骤
步骤一:连接外部键盘
要使iPad更加接近电脑的使用体验,首先需要连接一个外部蓝牙键盘。
1.确保iPad的蓝牙功能已经打开。
2.将外部蓝牙键盘的电源打开并置于配对模式。
3.进入iPad的“设置”>“蓝牙”,在设备列表中找到您的键盘并点击进行配对。
步骤二:启用“电脑式”界面
苹果为iPad提供了“电脑式”界面的设置选项,可以帮助用户更容易地进行多任务处理。
1.在iPad主屏幕上找到并打开“设置”应用。
2.向下滑动并找到“主屏幕与多任务”选项。
3.启用“电脑式”界面选项。
步骤三:使用键盘快捷键
为了进一步提升操作效率,学习一些基本的键盘快捷键是必不可少的。
Command+Space:打开Spotlight搜索。
Command+Tab:切换最近打开的应用。
Command+N:新建备忘录、邮件等。
Command+S:保存文件(适用于支持该快捷键的应用)。
步骤四:下载和使用生产力应用
iPad上有很多优秀的应用可以帮助您实现电脑式的办公体验。例如:
MicrosoftOffice:支持文档、表格和演示文稿的创建和编辑。
Notability或GoodNotes:进行高效笔记。
Adobe系列应用:如Photoshop和Lightroom进行图像编辑。
步骤五:自定义控制中心
为了更快速地访问常用功能,您可以在控制中心添加常用设置。
1.打开“设置”>“控制中心”。
2.点击“更多控制”,选择您想要添加到控制中心的项目。
步骤六:使用多任务处理功能
iPadOS支持多种多任务处理方式,让您可以像在电脑上一样同时处理多项工作。
分屏视图:在支持的应用中,可以从屏幕底部向上滑动并悬停,选择另一个应用进入分屏视图。
悬浮窗口:在某些应用中,可以使用悬浮窗口功能,使应用窗口悬浮在其他内容之上。

常见问题与实用技巧
常见问题
问:我的iPad不支持某些快捷键怎么办?
答:并非所有iPad快捷键都完全一样,有些功能可能需要特定的应用支持。如果您的iPad不支持某快捷键,可能是因为该快捷键不适用于当前运行的应用。
问:如何在iPad上连接鼠标?
答:在iPad上连接鼠标需要您的iPad运行iOS13或更新的版本。您可以在“设置”>“辅助功能”>“触控”中启用“辅助触控”,然后在“设备”中添加鼠标。
实用技巧
技巧1:使用Siri和语音输入
Siri可以帮助您完成许多任务,例如发送消息、设置提醒等。而语音输入功能则可以提高打字效率,尤其是在移动状态下。
技巧2:利用Safari的桌面视图
在Safari浏览器中,您可以访问网页的桌面版本,让网页显示更像电脑浏览器,这对于需要大量网页操作的用户尤其有帮助。
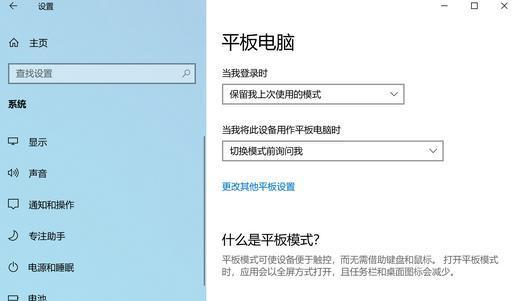
结尾
通过上述步骤和技巧,您已经可以开始将iPad转变为一台便捷的“电脑”。随着苹果不断更新其操作系统,更多的功能和改进将不断出现,帮助您更高效地完成各种任务。不断探索和实践,您会发现iPad作为生产力工具的巨大潜力。
本文链接:https://www.usbzl.com/article-46633-1.html
上一篇:小米路由器外网接口功能是什么?
下一篇:路由器分机36口功能是什么?

