电脑上两个对号图标如何设置?设置后有什么作用?
- 电脑设备
- 2025-04-07
- 33
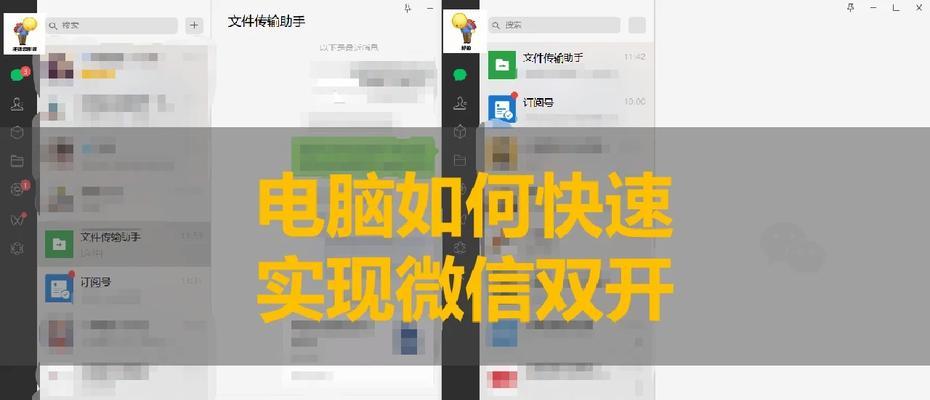
电脑作为我们日常工作与学习的重要工具,其界面的简洁性和操作的便捷性一直受到用户的关注。在众多的电脑操作系统中,Windows系统由于其友好的用户界面和广泛应用,成为了许...
电脑作为我们日常工作与学习的重要工具,其界面的简洁性和操作的便捷性一直受到用户的关注。在众多的电脑操作系统中,Windows系统由于其友好的用户界面和广泛应用,成为了许多用户的首选。然而,很多人在使用过程中,并没有注意到或充分利用桌面上的这两个小图标——“网络对号”和“音量对号”。这两个对号图标究竟该怎么设置呢?它们又有哪些作用呢?接下来,就让我们一起来探索一下。
一、认识两个对号图标及其作用
我们来简单介绍一下这两个对号图标。
网络对号图标
这个图标通常位于系统托盘区域,表示当前的网络连接状态。如果显示为两个对号,说明网络连接正常且可以正常上网。
音量对号图标
这个图标同样位于系统托盘区域,代表当前的音量设置正常,并且可以正常输出声音。
这两个图标虽然简单,但它们的出现与否直接关系到你的电脑是否能够顺利进行网络通信和声音输出,是电脑状态信息的重要显示窗口。
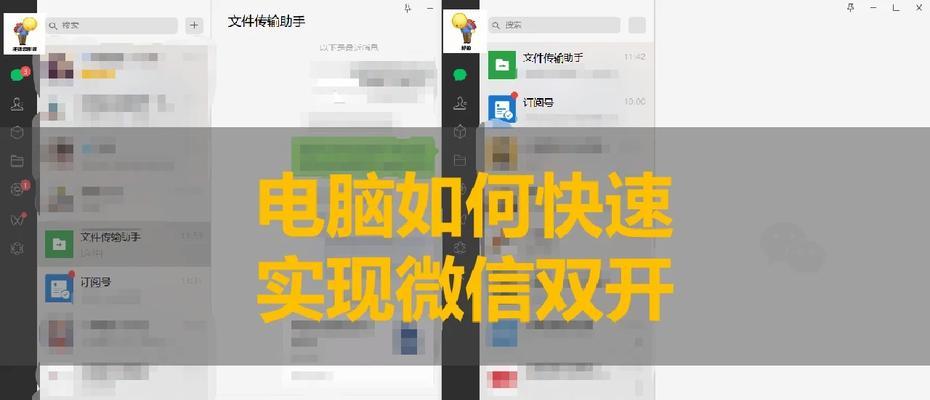
二、如何设置两个对号图标
设置这两个对号图标,主要指的是调整它们显示的方式或相关内容,而不是改变它们的存在。
1.网络对号图标的设置
a.自动隐藏图标
你可以选择是否让网络图标在连接稳定时自动隐藏,以保持桌面的整洁。以下是设置步骤:
点击桌面右下角的“网络对号”图标,打开网络设置窗口。
找到“更改适配器选项”,点击进入。
右击你的网络连接(无论是无线还是有线),选择“属性”。
在弹出的属性窗口中,找到“连接后在通知区域显示图标”,根据需要选择“关闭”或“开启”。
b.显示网络详细信息
如果你想在图标上看到更多网络信息,可以通过以下步骤:
点击“网络对号”图标,打开网络和共享中心。
选择左侧的“更改适配器设置”。
右击网络连接,选择“属性”。
在属性窗口中勾选你需要详细显示的项目,如“IPv4”、“IPv6”等。
2.音量对号图标的设置
a.调整音量图标设置
调整音量图标以显示更多详细信息,可以遵循以下步骤:
点击桌面右下角的“声音”图标,打开音量设置。
点击“音量混合器”了解和调整每个应用的音量。
如果看不到该图标,可以右击任务栏,选择“任务栏设置”。
向下滑动并点击“通知区域”。
在“选择在任务栏上显示哪些图标”中找到“音量”,确保其开启状态。
b.更改音量图标外观
如果你希望更改音量图标的外观,可以通过第三方软件实现,但不推荐非专业人士进行尝试,以免影响系统稳定性。
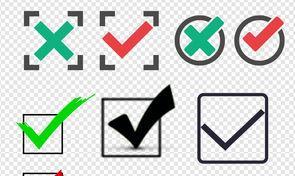
三、设置后的作用
设置好这两个对号图标后,你可以获得以下好处:
1.快速诊断网络和声音状态
显示详细的网络和声音图标信息,可以在出现网络或声音问题时,快速判断故障点。
2.避免不必要的干扰
设置图标自动隐藏功能,可以在不需要频繁查看时,保持任务栏的整洁。
3.自定义声音设置
通过调整音量图标设置,可以更方便地控制多个应用程序的音量,确保声音输出符合你的需求。

四、常见问题及实用技巧
常见问题
图标不显示怎么办?可能是系统图标被隐藏或出现了软件故障,可以尝试重启电脑或者使用系统还原功能。
图标显示错误信息如何解决?如果图标显示网络或声音连接异常,可以通过各自的设置界面,进行故障排查和修复。
实用技巧
定期检查网络和声音图标设置。定期的检查可以确保你的电脑在最佳状态下运行,及时发现问题并解决。
使用快捷键控制音量和网络。在Windows系统中,可以使用快捷键“Win+I”打开设置,快速访问网络和声音设置。
通过本篇文章的阅读,您应该已经对电脑上两个对号图标的设置和作用有了全面的了解。在掌握这些操作后,相信您的电脑使用体验将更加流畅和高效。无论是在办公还是娱乐中,及时地监控和调整这两个图标,都可以帮助你更好地管理电脑资源和系统状态。
本文链接:https://www.usbzl.com/article-45943-1.html
上一篇:电脑小太阳图标消失如何恢复?
下一篇:投影仪蓝黄色灯光代表什么?

