电脑图标全开设置方法是什么?
- 电脑设备
- 2025-04-07
- 37

在使用电脑时,有时我们可能需要显示或隐藏某些图标,以保持桌面的整洁或方便使用。了解如何全开或全隐藏电脑图标是提高工作效率的重要一步。本文将详细介绍电脑图标全开设置的方法...
在使用电脑时,有时我们可能需要显示或隐藏某些图标,以保持桌面的整洁或方便使用。了解如何全开或全隐藏电脑图标是提高工作效率的重要一步。本文将详细介绍电脑图标全开设置的方法,不论是Windows系统还是macOS系统,你都能找到适合你的桌面图标管理技巧。
Windows操作系统中全开电脑图标的设置方法
在Windows系统中,桌面图标的管理非常方便。以下是详细介绍各个版本Windows系统如何全开桌面图标的步骤:
Windows10或Windows11
1.打开设置界面:点击屏幕左下角的开始菜单按钮,选择设置(齿轮图标)。
2.选择个性化:在设置窗口中,点击“个性化”。
3.选择主题:在个性化设置界面中,选择左侧菜单的“主题”。
4.桌面图标设置:在主题窗口的右侧,点击“桌面图标设置”按钮。
5.选择图标:在弹出的“桌面图标设置”窗口中,勾选你希望显示的图标。计算机、用户文件、网络、回收站等。
6.应用并确认:点击“应用”然后“确定”完成设置。
Windows8或Windows8.1
1.进入控制面板:在开始屏幕上右击,选择“控制面板”。
2.选择显示:在控制面板中找到并点击“显示”选项。
3.更改桌面图标:在显示设置界面中,点击左侧的“更改桌面图标”链接。
4.选择图标:在弹出的“桌面图标设置”窗口中,勾选你希望显示的图标。
5.保存更改并退出:单击“应用”,然后“确定”。
Windows7
1.使用控制面板:点击“开始”按钮,输入“控制面板”并打开。
2.选择显示设置:在控制面板中找到“个性化”,然后点击“更改桌面图标”。
3.选择图标:在“桌面图标设置”窗口中,勾选你希望显示的图标。
4.应用更改:点击“应用”,然后“确定”。
以上就是针对不同版本的Windows系统,进行桌面图标全开设置的方法。通过这些简单的步骤,你可以快速调整电脑桌面图标,使其满足你的个性化需求。

macOS操作系统中全开电脑图标的设置方法
在苹果的macOS操作系统中,全开桌面图标也比较直观。请按照以下步骤操作:
1.打开系统偏好设置:点击屏幕左上角的苹果菜单,选择“系统偏好设置”。
2.选择桌面与屏幕保护程序:在系统偏好设置中找到并点击“桌面与屏幕保护程序”。
3.进入桌面选项卡:在桌面与屏幕保护程序窗口左上角,点击“桌面”选项卡。
4.选择桌面图标:在相应的选项中选择你希望显示在桌面上的图标,如硬盘、应用程序、文档等。
5.保存选项:确认你对桌面图标的选择无误后,点击右下角的“好”或“应用”按钮保存设置。
现在,你已经在macOS系统上成功设置了桌面图标全开。根据你的个人喜好,可以随时调整这些设置。
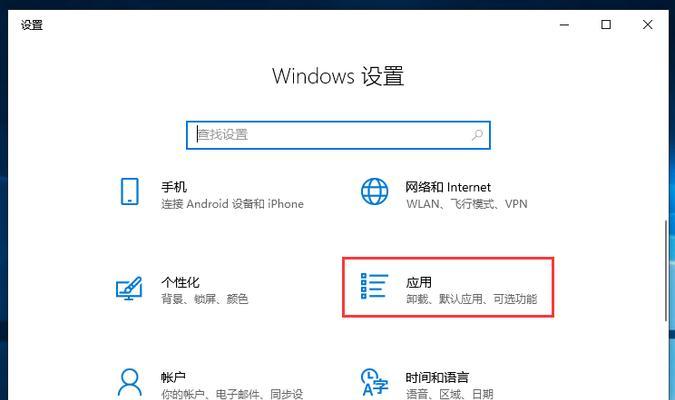
常见问题解答
Q1:如何快速隐藏Windows系统中的图标?
在Windows系统中,你可以通过组合键`Win+D`快速显示或隐藏桌面图标。
Q2:在macOS中,除了在“桌面与屏幕保护程序”设置外,还有没有其他方式显示桌面图标?
在macOS中,还有一种快捷方式:右键点击桌面空白区域,然后选择显示选项中的“显示桌面图标”。
Q3:如何在Windows系统中显示“网络”和“打印机”图标?
通常情况下,“网络”和“打印机”图标不直接显示在桌面图标设置中。你可以通过右键点击任务栏上的“网络”图标,选择“在桌面上显示”或者通过网络设置进行相应的设置来显示。
Q4:在macOS中,如何快速隐藏桌面图标?
在macOS系统中,可以通过组合键`Command+H`快速隐藏桌面上的所有图标。

结语
通过上述步骤和技巧,无论是Windows还是macOS用户,都可以轻松地管理自己的电脑桌面图标,从而提高工作效率和桌面的个性化程度。掌握这些电脑图标全开的设置方法,想必会为你的电脑使用体验增添不少便利。
本文链接:https://www.usbzl.com/article-45926-1.html
上一篇:电脑小太阳图标消失如何恢复?
下一篇:投影仪蓝黄色灯光代表什么?

