电脑运行内存不足如何调整?有哪些调整内存的方法?
- 电子知识
- 2025-04-03
- 81
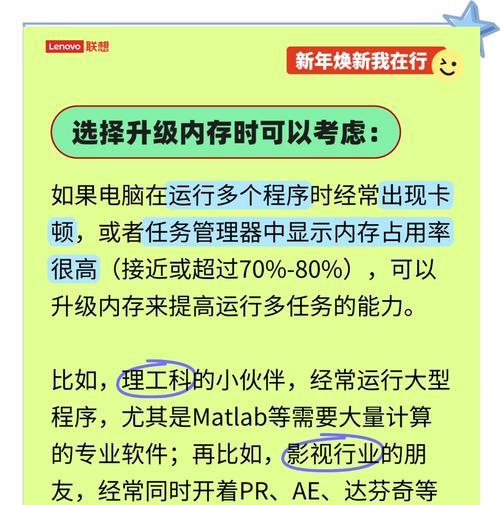
随着电脑在工作、学习、娱乐等方面的重要性日益提升,运行内存(RAM)成为衡量电脑性能的关键因素之一。当遇到电脑运行缓慢、应用程序频繁崩溃或者系统提示内存不足时,适时调整...
随着电脑在工作、学习、娱乐等方面的重要性日益提升,运行内存(RAM)成为衡量电脑性能的关键因素之一。当遇到电脑运行缓慢、应用程序频繁崩溃或者系统提示内存不足时,适时调整内存变得尤为重要。本文将介绍几种方法,帮助用户识别内存不足的迹象,并提供实际操作来优化电脑的运行内存。
一、识别电脑内存不足的迹象
在开始调整内存之前,我们需要了解电脑内存不足时会发出哪些信号。常见的迹象包括:
系统响应缓慢,程序启动和运行中断。
频繁出现内存不足的系统警告。
电脑硬盘指示灯频繁闪烁,表明系统正在使用硬盘空间模拟内存。
打开多任务时电脑反应迟缓,甚至死机。
应用程序意外关闭或出现错误提示。
若你的电脑出现上述情况之一或多个,那么可能需要采取一些措施来调整和优化内存使用。
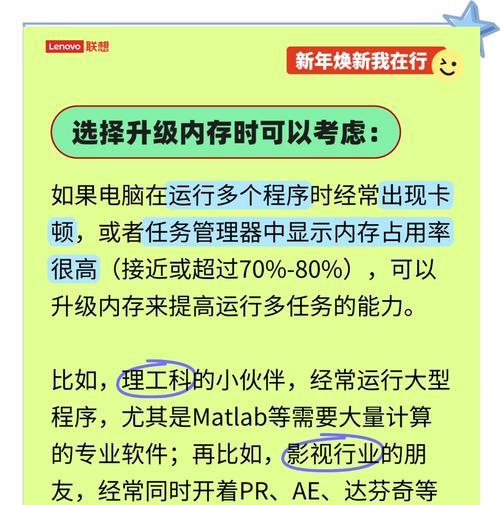
二、优化电脑启动程序减少内存占用
1.管理启动项
当电脑开机时,许多程序会自动启动,占用宝贵的内存资源。通过以下步骤来管理启动项:
按下`Win+R`键打开运行窗口,输入`msconfig`并按回车。
在弹出的系统配置窗口中选择“启动”选项卡。
你可以禁用不必要的启动项,只需取消勾选不需要随系统启动的程序。
点击确定并重启电脑。
2.使用任务管理器终止占用资源程序
对于已经运行并占用大量内存的程序,可以使用任务管理器来结束它们:
右键点击任务栏,选择“任务管理器”。
在“进程”选项卡中,查看占用内存较多的程序。
选择不需要的程序,点击“结束任务”按钮。
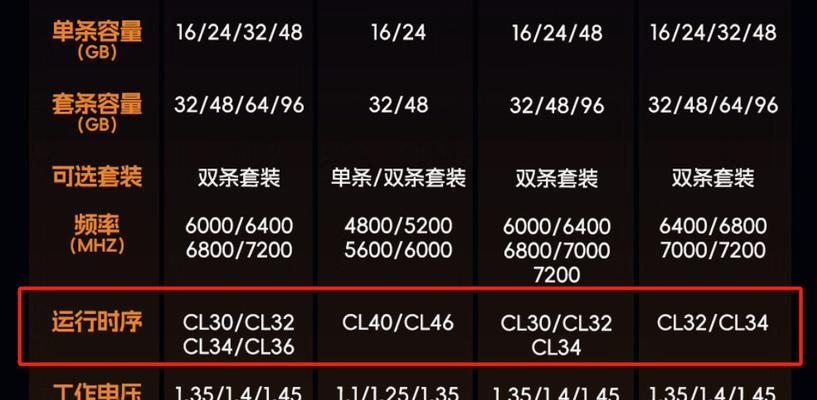
三、使用系统工具释放内存空间
1.虚拟内存设置
合理设置虚拟内存也可以有效释放物理内存空间:
打开系统属性设置,可以通过右键点击“此电脑”,选择“属性”。
点击“高级系统设置”,再点击“性能”下的“设置”按钮。
在性能选项中选择“高级”选项卡,然后点击“虚拟内存”下的“更改”按钮。
取消“自动管理所有驱动器的分页文件大小”选项。
选择需要调整的磁盘驱动器,设置自定义大小,最好设置为物理内存的1.5到2倍,点击确定。
2.利用磁盘清理工具
定期使用磁盘清理工具可以帮助释放空间和优化系统性能:
打开“此电脑”,右键点击系统盘(通常是C盘),选择“属性”。
在弹出窗口中点击“磁盘清理”。
选择需要清理的文件类型,然后点击“确定”和“删除文件”。

四、硬件升级增加内存
如果以上软件调整方法仍不能满足你的需求,考虑进行硬件升级。增加物理内存(RAM)是解决内存不足最直接有效的方法。步骤如下:
关闭电脑并断开电源。
打开机箱外壳,找到内存条插槽(通常在主板上)。
购买与现有内存条兼容的内存条,建议选择相同品牌和规格以保证兼容性。
小心地将新内存条插入插槽,确保接口平整接触。
重新开机,检查电脑是否能识别新内存条。
通过以上几个步骤,可以有效解决或缓解电脑运行内存不足的问题。根据电脑的实际情况选择适当的方法,可以显著提升系统的响应速度和整体性能。记住,保持电脑的定期维护和合理管理内存使用,是保证电脑流畅运行的关键。
本文链接:https://www.usbzl.com/article-45901-1.html
下一篇:手机拍照闪照现象如何处理?

