电脑从U盘启动后黑屏如何解决?
- 电子知识
- 2025-04-02
- 25

在电脑无法正常从硬盘启动时,使用U盘作为启动盘是很多人的首选解决方案。然而,有时候在从U盘启动之后,电脑可能会出现黑屏的情况,这无疑让人感到困惑和焦急。本文将为各位读者...
在电脑无法正常从硬盘启动时,使用U盘作为启动盘是很多人的首选解决方案。然而,有时候在从U盘启动之后,电脑可能会出现黑屏的情况,这无疑让人感到困惑和焦急。本文将为各位读者全面解析电脑从U盘启动后出现黑屏的原因,以及详细指导大家如何逐步解决这一问题。
电脑从U盘启动黑屏的原因
在解决问题之前,我们应该先了解可能导致电脑从U盘启动后黑屏的原因。了解问题的根源,有助于我们更准确地采取措施解决问题。
1.U盘启动盘创建不成功:制作U盘启动盘时,可能会因为软件操作不当、下载的系统镜像文件损坏等原因导致启动盘创建失败。
2.BIOS/UEFI设置错误:如果在BIOS/UEFI设置中对于启动顺序的配置有误,例如没有将U盘设置为第一启动设备,或者启动方式不兼容(如Legacy与UEFI模式的选择错误)。
3.电脑硬件兼容性问题:部分电脑可能因硬件原因不支持从U盘启动,或者USB接口的问题,如驱动不兼容。
4.系统镜像文件问题:使用的系统镜像文件可能与电脑硬件不兼容或者镜像文件损坏。
5.显卡驱动问题:在某些情况下,U盘中预装的系统镜像可能未能包含特定显卡的驱动程序,导致黑屏。

如何解决电脑从U盘启动黑屏的问题
步骤1:检查U盘启动盘
确认U盘启动盘是否制作成功。可以通过以下方法检查:
使用其他电脑验证U盘启动盘是否能够正常启动。
确认制作工具是否得到官方认证,并遵循正确的制作步骤。
检查U盘是否在合适的格式和文件系统下制作,通常为FAT32。
步骤2:调整BIOS/UEFI设置
接下来,检查并调整电脑的BIOS/UEFI设置:
重启电脑并进入BIOS/UEFI设置界面。
确认第一启动设备为USB设备。
根据U盘启动盘的制作方式,选择正确的启动模式,即Legacy或UEFI。
保存设置并尝试重新启动。
步骤3:测试硬件兼容性
尝试使用另一台电脑或U盘接口,排除硬件故障的可能性。
如果可能,可以更换一个U盘启动盘,确保问题不在于特定的U盘或镜像文件。
检查电脑是否支持从U盘启动,特别是老型号的电脑可能不支持此功能。
步骤4:检查系统镜像文件
确保下载的系统镜像文件是完整无损的,最好从官方网站下载。
如果是自定义的系统镜像,确认其能在所使用的电脑硬件上运行。
步骤5:更新显卡驱动程序
如果问题依旧存在,可能需要在系统安装过程中手动安装显卡驱动程序。
你可能需要从显卡制造商的网站下载适合的驱动程序,或者在安装操作系统后通过WindowsUpdate获取驱动更新。
步骤6:考虑使用其他启动盘工具
如果上述方法都无法解决问题,可能是所用的U盘启动盘制作工具与你的硬件存在兼容性问题。
尝试使用其他工具(如Rufus,YUMI,WinToUSB等)重新制作U盘启动盘。

扩展阅读:常见问题及解决方法
问题1:U盘启动盘制作后无法启动
解决方法:确保制作启动盘的工具没有问题,然后使用该工具的校验功能来检查镜像文件和U盘是否完好无损。
问题2:电脑启动时显示“非官方启动U盘”
解决方法:这通常意味着BIOS/UEFI设置未正确配置。请参考步骤2中的指导来修正启动顺序。
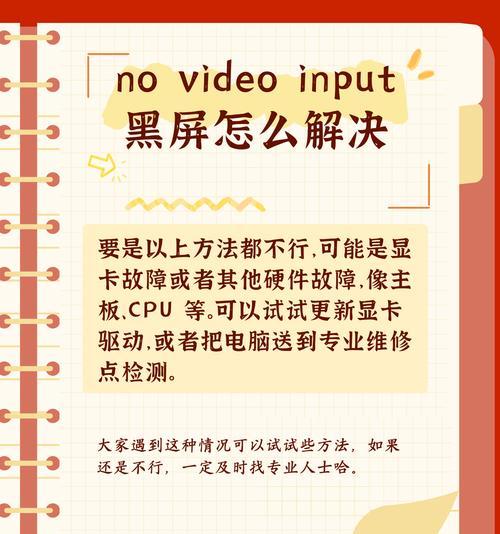
问题3:黑屏只在安装过程中出现
解决方法:在安装过程中黑屏,可能是安装过程中需要人工干预(如分区等),但没有操作。请确保在安装过程中按照提示进行,或适当进行分区操作。
以上步骤和方法都是为了帮助您解决电脑从U盘启动后黑屏的问题。请按照文章的指导一步步进行,相信您能够找到适合您电脑的问题解决方法。希望本篇文章对您有所帮助,如有更多问题,欢迎留言讨论。
本文链接:https://www.usbzl.com/article-45827-1.html

