苹果笔记本文件复制方法是什么?
- 网络技术
- 2025-04-07
- 37

随着科技的快速发展,苹果笔记本已经成为了众多专业人士和学生的优选设备。高效地管理文件是使用苹果笔记本的重要技能之一。在众多文件操作中,复制是一种基本且必要的方法。本文将...
随着科技的快速发展,苹果笔记本已经成为了众多专业人士和学生的优选设备。高效地管理文件是使用苹果笔记本的重要技能之一。在众多文件操作中,复制是一种基本且必要的方法。本文将为您详细解释在苹果笔记本(MacBook)上进行文件复制的多种方法,并提供实用技巧以优化您的体验。
开篇核心突出
开始之前,让我们快速掌握本文的核心:在苹果笔记本上复制文件的方法。不管是简单的拖放复制,还是通过Finder窗口进行高效管理,甚至是使用终端(Terminal)和快捷指令(Shortcuts)进行高级操作,本文都会一步步指导您完成。从而提高您的办公效率。

文件复制的基本方法
1.使用鼠标拖放进行复制
在Finder窗口中,找到您想要复制的文件,点击并按住鼠标左键不放,将其拖动到您希望存放的位置。释放鼠标按钮时,可以选择“移动项目”、“复制项目”或“别名”来完成操作。
2.使用菜单栏的复制粘贴
选中目标文件,右键点击并选择“复制”,接着打开目标文件夹,右键点击并选择“粘贴项目”,即可复制文件。
3.使用键盘快捷键
选中文件后,按住Command+C复制,再切换到目标文件夹,按Command+V粘贴来完成复制。
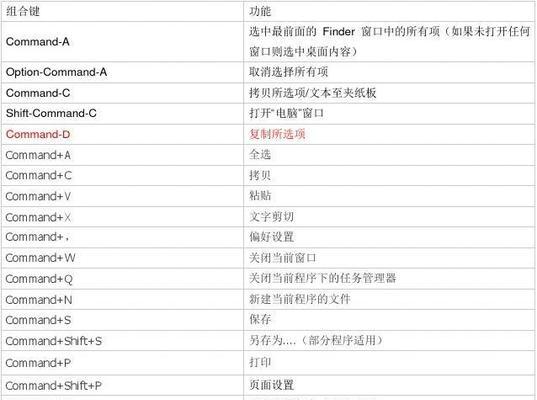
在Finder中高效复制文件
1.使用“拷贝”功能
在Finder中,选中文件后,选择菜单栏中的“文件”>“拷贝”,然后导航到目标文件夹并选择“粘贴”以完成操作。
2.复制与移动文件的区别
苹果笔记本上的“复制”与“移动”操作对用户来说非常容易混淆。复制文件意味着创建一个文件的副本,而移动文件则会改变文件的原始位置。
3.使用Finder的“拷贝”标签
Finder还提供了一个“拷贝”标签,您可以在选中文件后直接点击此标签或使用“Command+D”快捷键来复制文件,进行高效管理。
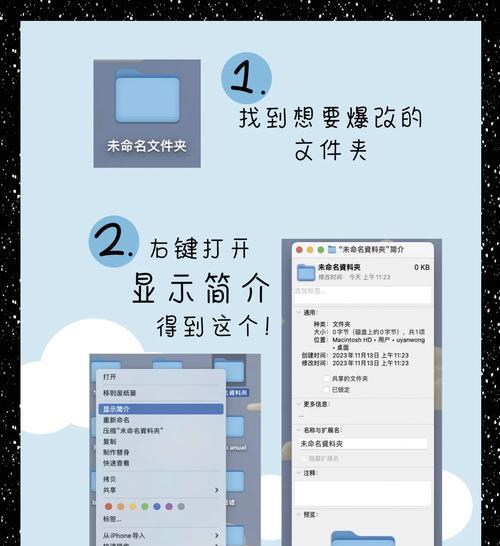
使用终端和快捷指令进行高级复制操作
1.使用终端复制文件
对于有一定技术背景的用户来说,终端提供了更高级的复制选项。使用`cp`命令以及必要的参数,比如`cp-R`可以递归复制文件夹及其内容。
2.利用快捷指令自动复制
苹果笔记本的快捷指令功能能够帮助用户创建一个自动化的脚本来复制文件,从而简化重复的文件管理任务。
常见问题与实用技巧
1.避免复制时发生的冲突
在复制大量文件时,您可能会遇到文件名冲突的问题。在操作前,确保设置好解决冲突的规则,比如“总是替换文件”、“总是跳过文件”或“询问我”。
2.维护文件的元数据
在复制文件时,元数据(如创建时间、编辑时间等)也会一并被复制。确保这些信息的保留可以帮助您更好地管理文件版本。
3.理解文件权限
复制文件时,文件权限也会被复制。确保理解不同权限对文件访问和编辑的影响。
4.使用外部存储设备
苹果笔记本用户经常会将文件复制到外部存储设备,如USB闪存驱动器或者外置硬盘。确保在安全移除设备前,完全停止所有对设备的读写操作。
5.对复制的文件进行重命名
在复制大量文件时,为了方便管理和避免混淆,建议在复制后对文件进行适当的重命名。
综合以上,苹果笔记本上的文件复制方法不仅包括直观的图形界面操作,还包括强大的终端命令以及自动化快捷指令。通过本文的介绍,您可以根据不同的需求选择最合适的复制方法,从而提升您的工作效率和文件管理能力。
每个步骤的介绍都是为了确保读者能够轻松地在自己的苹果笔记本上实践操作。如果您对其他高级操作或个性化需求有兴趣,不妨进一步研究和尝试本文提到的终端和快捷指令,以实现更高效的文件管理方式。
本文链接:https://www.usbzl.com/article-45551-1.html
上一篇:海哥电脑视频无声问题如何排查?

