电脑台式无线网图标怎么调出来?图标消失时的解决方法是什么?
- 网络技术
- 2025-04-06
- 62
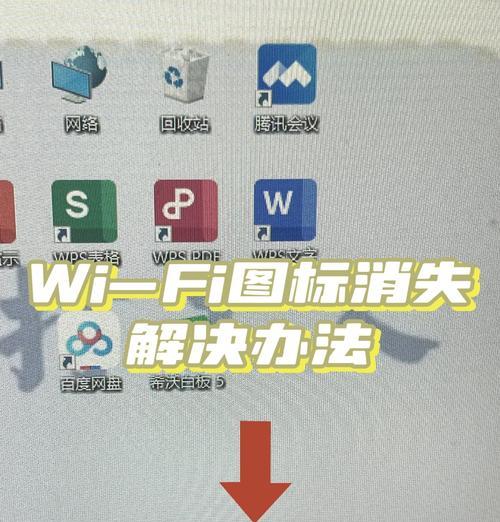
在现代数字生活中,电脑台式机的无线网络功能是不可缺少的一部分。可是,在使用过程中,常常会出现无线网图标突然消失的情况,这会给我们带来不小的困扰。本文将深入探讨如何在Wi...
在现代数字生活中,电脑台式机的无线网络功能是不可缺少的一部分。可是,在使用过程中,常常会出现无线网图标突然消失的情况,这会给我们带来不小的困扰。本文将深入探讨如何在Windows系统中找回或调出无线网图标,以及图标消失时的解决方案。
无线网图标找不到了怎么办?
1.检查任务栏设置
首先需要确认的是无线网图标是否被意外隐藏了:
右键点击任务栏空白处。
选择“任务栏设置”。
滚动到“通知区域”部分,点击“选择在任务栏上显示哪些图标”。
找到“网络”选项,确保在列表中是打开的状态。
>如果能在这里找到“网络”图标但还是看不到,尝试点击它,应该可以立即显示无线网图标。
2.通过Windows搜索恢复
如果任务栏设置中没有问题,可以尝试以下步骤:
在桌面左下角点击“开始”按钮。
输入“网络设置”,打开网络设置页面。
在左侧选择“更改适配器选项”。
在打开的新窗口中右键点击无线网络适配器,选择“启用”。
>有时候无线网图标被关闭,重新打开无线网适配器就可以让它重新出现在任务栏。
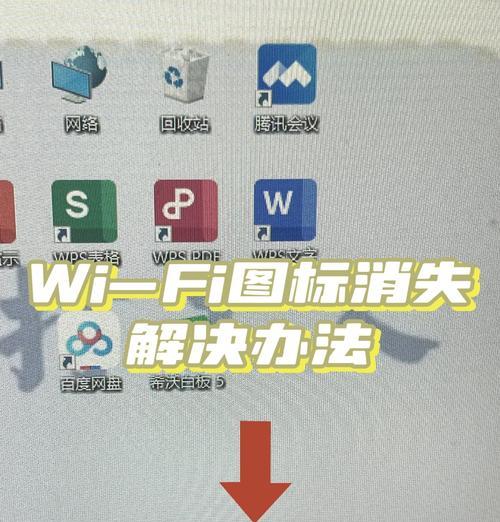
图标消失的解决方法
3.检查无线网驱动
无线网图标消失可能与驱动程序有问题:
按下`Win+X`键选择“设备管理器”。
展开“网络适配器”列表,查找无线网卡驱动。
如果有黄色警告标志,表示驱动出现问题。右键点击更新或重新安装驱动。
>驱动问题导致图标消失较为常见,更新或重新安装驱动后一般可以恢复。
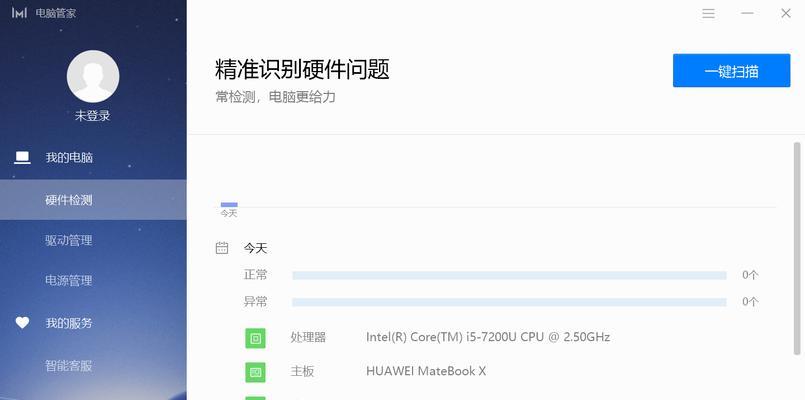
4.查看系统服务
有时图标的显示依赖于特定的系统服务:
按下`Win+R`键,输入`services.msc`并回车。
在服务列表中查找“WLANAutoConfig”服务。
确保该服务的状态是“正在运行”,如果不是,右键点击选择“启动”。
>“WLANAutoConfig”服务负责管理无线网络的配置,服务状态的异常可能导致无线网图标显示问题。
5.通过命令提示符修复
如果以上方法都不奏效,可以尝试使用命令提示符:
按下`Win+X`键,选择“WindowsPowerShell(管理员)”或“命令提示符(管理员)”。
输入以下命令,每输入一条后按回车确认:
```
netshintipresetreset.log
netshwinsockreset
```
完成命令后重启计算机。
>这些命令重置网络设置,有时候能够解决更深层次的网络连接问题。
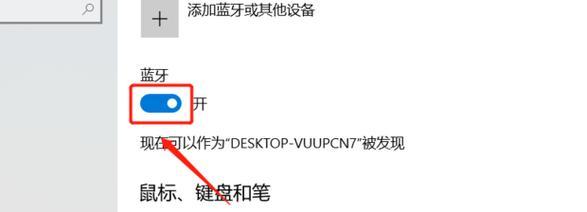
无线网图标虽然只是操作系统中的一个小部分,但它对于保证用户能够随时连接互联网至关重要。当图标消失时,通过以上方法检查和修复往往能够解决问题。如果在执行上述步骤之后无线网图标仍未出现或者根本无法连接无线网络,可能需要考虑硬件故障或其他复杂问题,并寻求专业人士的帮助。通过本文提供的信息,相信您能更深入地理解并解决无线网络图标显示问题,确保您的网络连接畅通无阻。
本文链接:https://www.usbzl.com/article-45452-1.html

