使用Bluetooth时电脑黑屏怎么办?解决方法是什么?
- 电脑设备
- 2025-04-01
- 25
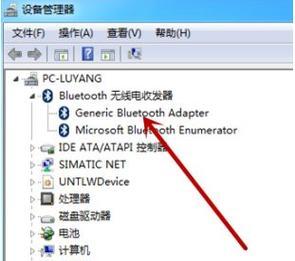
在无线技术日益发达的今天,蓝牙已成为电脑用户不可或缺的一部分。其方便快捷的特点让很多用户在连接各种蓝牙设备时如鱼得水。然而,在使用过程中,我们有时会遇到一些棘手的问题,...
在无线技术日益发达的今天,蓝牙已成为电脑用户不可或缺的一部分。其方便快捷的特点让很多用户在连接各种蓝牙设备时如鱼得水。然而,在使用过程中,我们有时会遇到一些棘手的问题,如使用Bluetooth时电脑黑屏。这不仅影响了工作和娱乐,更让用户感到困惑和沮丧。不用担心,以下将详细介绍如何解决这个问题,并提供一些实用的技巧。
一、理解问题:电脑黑屏背后可能的原因
在阐述解决方法之前,我们先了解一下可能导致这种情况的原因,这将有助于我们更有效地解决问题。使用Bluetooth时电脑黑屏可能有以下几种原因:
1.系统驱动问题:蓝牙驱动过时或损坏可能会导致系统不稳定,从而引起电脑黑屏。
2.硬件冲突:如果电脑的蓝牙模块与其他硬件存在冲突,也可能导致黑屏现象。
3.过热保护:长时间使用蓝牙设备可能会导致设备或电脑过热,触发过热保护机制,造成电脑黑屏。
4.软件冲突:运行在电脑上的某些软件可能与蓝牙设备或驱动不兼容,从而导致黑屏。
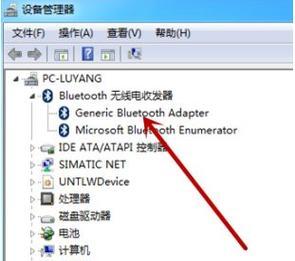
二、检查驱动程序
1.更新蓝牙驱动
大多数情况下,更新驱动程序可以解决使用Bluetooth时电脑黑屏的问题。可以尝试以下步骤进行更新:
a.打开设备管理器,找到蓝牙适配器设备。
b.右键点击选择“更新驱动程序软件”。
c.选择“自动搜索更新的驱动程序软件”,让系统自动完成更新。
2.回滚驱动
如果更新驱动后问题依然存在,您可能需要回滚到之前的驱动版本:
a.在设备管理器中右键点击蓝牙适配器,选择“属性”。
b.切换到“驱动程序”标签页,点击“回滚驱动程序”。
3.卸载并重新安装驱动
若上述步骤仍未解决问题,您可以选择卸载当前的蓝牙驱动,然后去官方网站下载最新版本重新安装:
a.在设备管理器中将蓝牙适配器驱动卸载。
b.重启电脑。
c.下载最新的蓝牙驱动程序并安装。

三、检查硬件设置
1.关闭硬件加速
有时关闭硬件加速也能解决与蓝牙相关的黑屏问题:
a.打开“控制面板”并选择“硬件和声音”下的“电源选项”。
b.选择“更改电源按钮的功能”,然后点击“更改当前不可用的设置”。
c.取消勾选“启用硬件加速”。
2.重启蓝牙服务
有时候重启蓝牙服务可以解决问题:
a.按下`Win+R`打开运行窗口,输入`services.msc`并回车。
b.在服务列表中找到“BluetoothSupportService”并重启此服务。
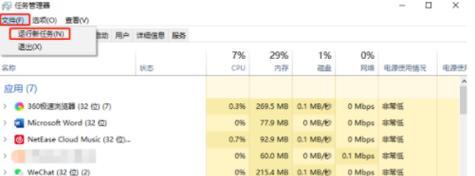
四、检查系统设置
1.清除过热保护
检查电脑的过热保护设置,确保其不会因使用蓝牙设备而触发:
a.在“控制面板”中搜索“电源选项”。
b.选择“更改计划设置”,并进一步选择“更改高级电源设置”。
c.展开“电源按钮和盖子”,然后是“当合上笔记本电脑盖时”,将所有设置调整为“不采取任何操作”。
2.调整系统恢复设置
在使用蓝牙过程中发生异常时,启用系统恢复点可以帮助快速恢复到正常状态:
a.打开“控制面板”并搜索“创建还原点”。
b.在系统属性窗口中,点击“系统还原”标签,然后启用系统保护。
五、检查软件冲突
1.关闭可能冲突的软件
在使用蓝牙时,关闭可能与蓝牙驱动或硬件有冲突的软件,尤其是第三方安全软件。
2.运行故障排除工具
Windows系统自带故障排除工具,可以帮助解决一些常见的问题:
a.打开设置,选择“更新与安全”。
b.在故障排除标签中,选择“硬件和设备”,然后运行故障排除。
六、与建议
通过以上方法,您应该能够解决使用Bluetooth时电脑黑屏的问题。不过,预防总比解决问题来得更好。建议您定期检查和更新蓝牙驱动,定期运行系统故障排除并保持电脑良好的散热环境。同时,确保使用的是与您的电脑兼容的蓝牙设备和驱动程序。
如果上述方法都不能解决您的问题,可能需要联系专业的技术支持人员进一步检查。但请记住,在接触专业人士之前,尽可能提供详细的问题描述与尝试过的解决步骤,这将有助于更高效地解决问题。
本文链接:https://www.usbzl.com/article-45396-1.html
下一篇:电脑黑屏无法正常关机怎么办?

