联想笔记本重装系统教程?
- 电子知识
- 2025-03-30
- 25
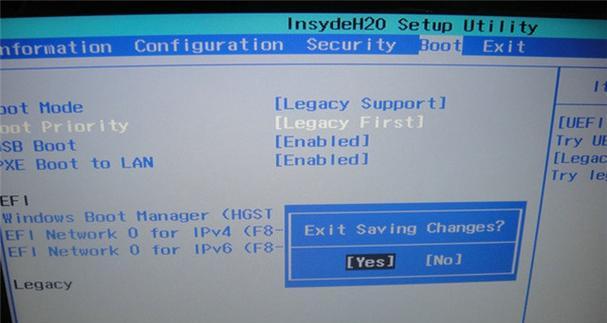
在数字时代,笔记本电脑已经成了我们日常生活中不可或缺的一环。联想作为全球知名的电脑制造商,提供了一系列高性能、高可靠性的笔记本电脑产品。但在长期使用过程中,系统可能会因...
在数字时代,笔记本电脑已经成了我们日常生活中不可或缺的一环。联想作为全球知名的电脑制造商,提供了一系列高性能、高可靠性的笔记本电脑产品。但在长期使用过程中,系统可能会因为各种原因出现故障,这时候重装系统便成为一个必要的解决方法。重装系统不仅能解决软件上的问题,还能提高电脑的运行速度。本文将为联想笔记本用户提供一份详细易懂的重装系统教程,帮助您轻松升级和优化您的设备。
为什么要重装联想笔记本系统?
在开始我们的教程之前,了解重装系统的原因是非常重要的。系统运行变慢、出现莫名错误、病毒感染、软件冲突或是我们想要降级到一个更早的操作系统版本,都是重装系统的常见理由。重装系统能清除之前积累的垃圾文件,释放硬盘空间,让电脑运行得更加流畅。
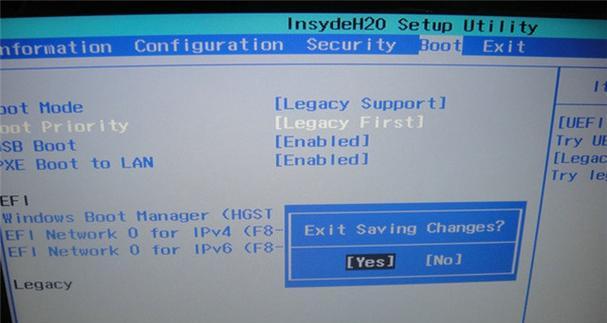
开始重装前的准备工作
为了顺利地完成系统重装,我们需要事先做一些准备工作:
备份重要数据:重装系统会清空一切数据和文件,请务必将重要文件备份到外接硬盘或云存储中。
准备好安装介质:一般来说,重装系统需要使用USB启动盘或者系统安装光盘。
查看电脑型号:记录下电脑型号和序列号,这是获取驱动程序的关键信息。
了解电脑硬件信息:尤其是处理器、内存大小、硬盘类型等,这些信息对于系统安装和驱动安装非常重要。
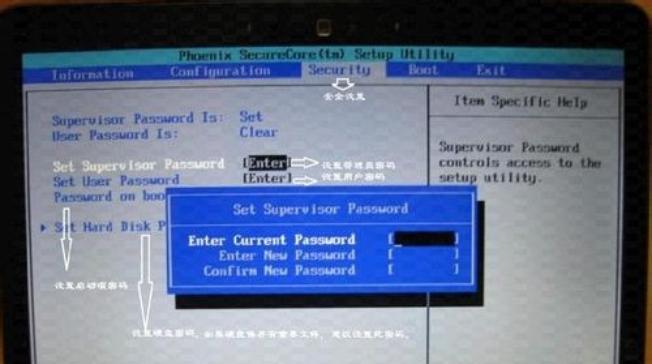
联想笔记本系统重装步骤详解
步骤1:备份数据
重装系统前,使用联想笔记本自带的备份工具或第三方软件进行数据备份。确保所有的电子邮件、文档、音乐等重要文件都安全地转移到了其他存储设备上。
步骤2:下载并准备系统安装介质
您可以通过联想官方网站下载适合您电脑型号的系统镜像。然后使用工具(如Rufus)将系统镜像写入USB驱动器,制作成启动盘。
步骤3:进入BIOS设置
重启联想笔记本,进入启动菜单(通常是按F12键),选择从USB设备启动。如果无法直接进入启动菜单,可能需要先进入BIOS设置(通常需按F2键)并设置从USB设备启动。
步骤4:开始安装系统
按照屏幕提示,选择语言、时间和日期格式等。选择“自定义:仅安装Windows”进行全新安装,然后选择要安装Windows的驱动器,通常是C盘,点击“格式化”以清除分区。
步骤5:系统安装与配置
耐心等待系统文件复制并安装。安装完成后,会提示您输入产品密钥激活系统。紧接着,您需要设置用户名、电脑名称、密码等信息。根据提示设置系统更新和安全设置。
步骤6:安装驱动和更新
系统安装完毕后,您需要安装所有硬件的驱动程序。可以访问联想官方网站下载对应驱动。确保系统更新到最新版本,以获取最新的功能和安全补丁。
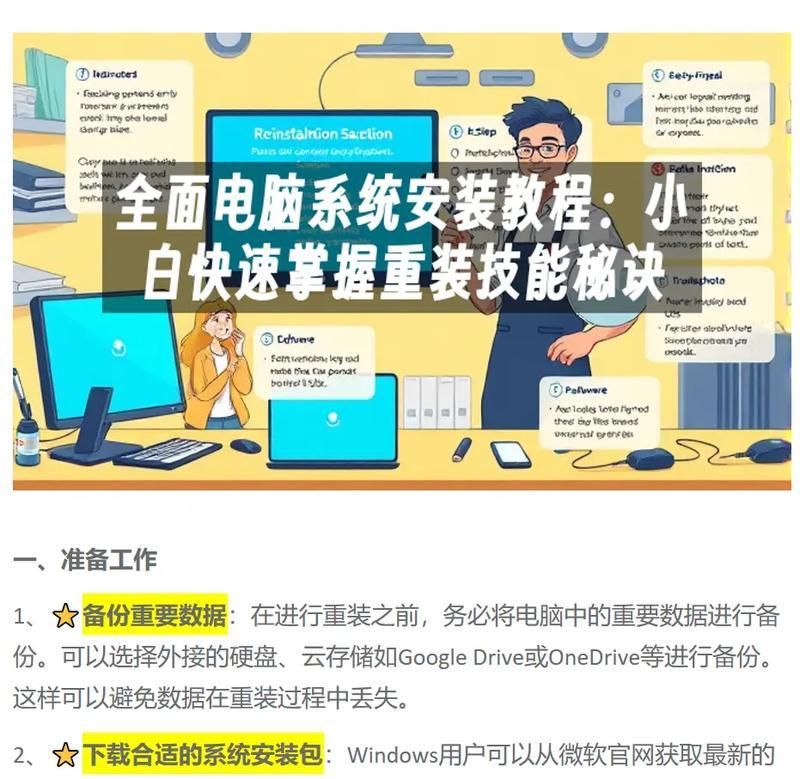
常见问题与解决方法
问题1:安装过程中遇到蓝屏怎么办?
解决方法:首先检查蓝屏错误代码,然后根据代码查找解决方案。若无明显错误代码,可能是驱动不兼容所导致,可以尝试安装旧版本驱动或使用联想电脑管家这类软件来自动安装驱动。
问题2:如何重新激活Windows系统?
解决方法:在控制面板中打开“系统和安全”,选择“Windows激活”,然后按照提示操作。您也可以重置产品密钥,确保输入的密钥与您所安装的Windows系统版本相匹配。
问题3:重装系统后如何优化系统性能?
解决方法:安装必要的驱动和系统更新后,禁用启动项中不必要的程序,使用系统优化工具清理临时文件,定期进行磁盘碎片整理。
结语
本文为您提供了一份详细的联想笔记本重装系统教程,指导您从备份数据到系统安装完成的全过程。跟随这些步骤,相信即便是初学者也能顺利完成联想笔记本系统的重装。祝您的电脑焕发新生,为您提供更高效、更安全的操作体验。
本文链接:https://www.usbzl.com/article-45297-1.html
上一篇:小米笔记本如何调整颜色模式?

