笔记本电脑死机时应按哪个键重启?操作步骤是什么?
- 电子知识
- 2025-03-30
- 110
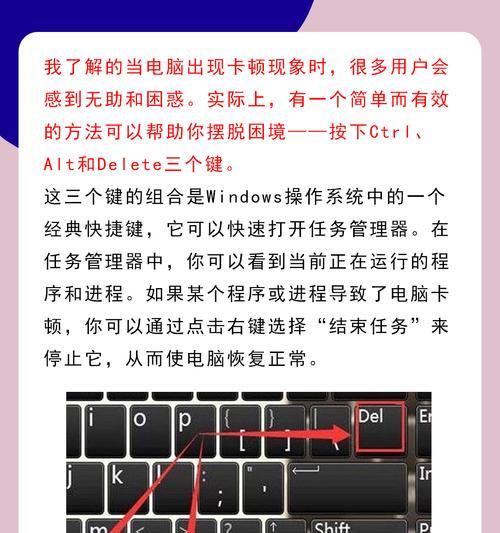
死机是电脑用户经常会遇到的问题之一,对于笔记本电脑用户来说,当遇到死机时,正确重启电脑是解决问题的常用方法。但是,你知道在笔记本电脑死机时应该按哪个键重启吗?本文将提供...
死机是电脑用户经常会遇到的问题之一,对于笔记本电脑用户来说,当遇到死机时,正确重启电脑是解决问题的常用方法。但是,你知道在笔记本电脑死机时应该按哪个键重启吗?本文将提供详细的步骤说明,帮助你迅速应对这一常见问题,同时也会提供一些死机预防和应急处理的小技巧。
一、笔记本死机时的重启按键
我们应该明确,在大多数情况下,按下电脑的普通重启键是无效的,因为此时系统可能已经完全无响应。这时,你可以尝试使用以下的操作步骤:
1.1强制重启笔记本电脑
强制重启的意思是让电脑立即停止运行并重启。对于Windows系统的笔记本电脑,通常推荐的步骤是长按电源键,持续大约4秒,即可强制系统重启。对于MacOS系统,你也可以长按电源键,但需要根据系统提示执行关机或强制重启。
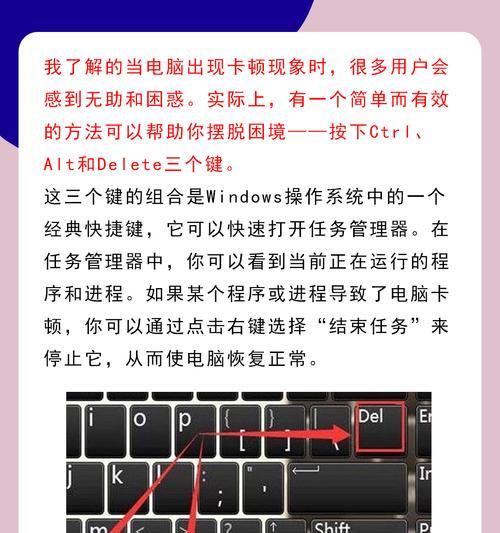
1.2使用组合键强制重启
另一种方法是使用键盘的组合键。对于Windows系统,你可以尝试同时按下`Ctrl+Alt+Delete`这三个键,随后在打开的任务管理器中选择“电源”选项,然后选择“重启”。而MacOS用户则可以尝试按下`Command+Control+电源键`,如果这个组合不起作用,可以尝试`Command+Control+Option+电源键`。
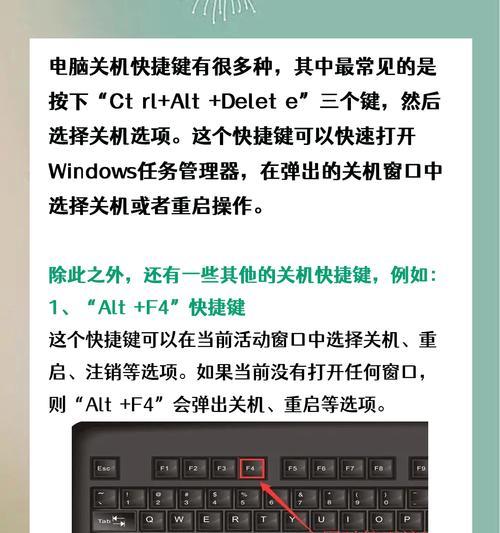
二、详细操作步骤
现在,我们来看一下具体的步骤,确保你可以轻松应对笔记本电脑死机的问题。
2.1Windows系统的重启步骤
如果Windows系统响应迟缓或无反应,遵循以下步骤:
1.长按电源键:持续按住电源键4秒以上,直至笔记本电脑完全关闭。
2.等几秒钟:关机后再等待至少10秒,保证电源完全断开。
3.短按电源键:按一下电源键启动笔记本电脑。
2.2MacOS系统的重启步骤
对于Mac用户,步骤略有不同:
1.组合键强制重启:如果Mac无响应,同时按下`Command+Control+电源键`;如果这不起作用,再尝试`Command+Control+Option+电源键`。
2.查看是否响应:组合键操作后系统可能会显示一个蓝色屏幕,你可以松开所有键,等待几秒钟看看系统是否响应。
3.重新启动:如果屏幕显示了“重新启动”、“关机”或“重新启动到安全模式”的选项,选择其中一个,让电脑完成重启过程。

三、死机预防和应急处理技巧
3.1死机预防
定期维护:保持系统的定期更新和清理,去除不必要的软件和垃圾文件。
合理分配资源:避免同时运行过多程序,特别是大型软件,以免消耗过多系统资源。
加装内存:如果经常经历死机,可以考虑升级电脑的内存。
3.2应急处理技巧
断电重启:如果组合键操作没有响应,可以尝试拔掉电脑电源,然后长按电源键几秒,之后重新连接电源并启动。
安全模式:如果电脑能够启动,但是在常规模式下会死机,可以尝试进入安全模式,以便卸载最近安装的软件或驱动,然后重启。
通过以上各步骤,即使面对笔记本电脑死机的紧急情况,你也能够从容应对。记住,预防总比紧急处理要来得重要,因此要定期做好电脑的维护工作。在操作过程中,如遇到任何疑问,可以参考本文的详细指导,确保电脑运行在最佳状态。
本文链接:https://www.usbzl.com/article-45273-1.html
下一篇:电脑图标文字怎么隐藏?

