单机电脑声音测试方法?如何调整电脑声音大小?
- 数码常识
- 2025-04-03
- 35
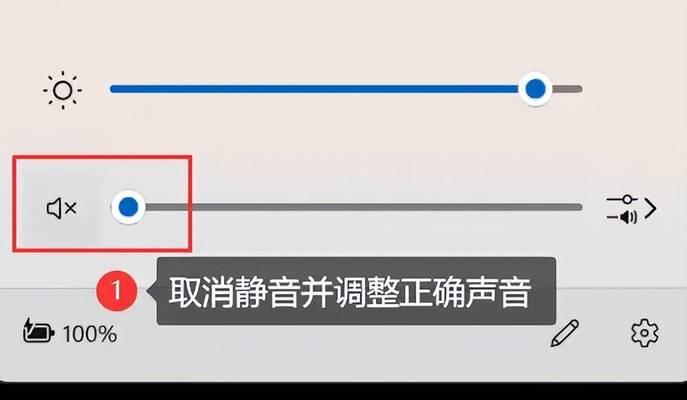
电脑已经成为我们日常生活中不可或缺的一部分,在娱乐和工作中扮演着重要的角色。声音是电脑与用户交互的重要方式之一,无论是听音乐、看电影还是玩游戏,一个流畅且悦耳的音效体验...
电脑已经成为我们日常生活中不可或缺的一部分,在娱乐和工作中扮演着重要的角色。声音是电脑与用户交互的重要方式之一,无论是听音乐、看电影还是玩游戏,一个流畅且悦耳的音效体验都是用户所追求的。但有时我们会遇到声音输出问题,如无声、声音过小或者音量过大等问题。如何进行单机电脑声音测试,以及如何调整电脑声音大小,是本文将要为您详细解答的问题。
一、电脑声音测试方法
1.1确认物理连接无误
在进行声音测试之前,首先需要确保所有的物理连接正确无误。检查扬声器或耳机是否正确插入电脑的音频输出端口,并确保连接线未松动或损坏。
1.2利用系统内置声音测试工具
大多数现代操作系统都提供了内置的声音测试工具。Windows系统中,您可以通过以下步骤进行测试:
1.点击电脑右下角的音量图标。
2.选择“声音设置”选项,然后点击“测试扬声器”按钮。
3.按照提示操作,系统将播放声音样本,检查声音是否正常。
1.3软件测试
除了系统内置工具外,还可以利用第三方音频测试软件进行更为专业的测试,例如使用Spectrogram、RightMarkAudioAnalyzer等专业软件进行声音的频率响应和失真测试。
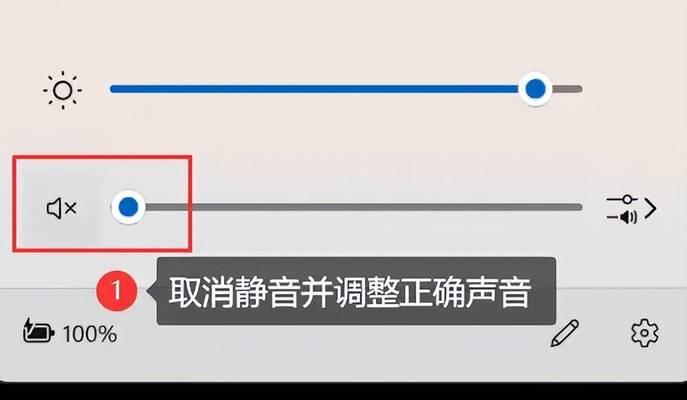
二、如何调整电脑声音大小
2.1调整系统总体音量
在Windows系统中,您可以通过点击任务栏右下角的扬声器图标,直接拖动滑块来调整系统总体音量,或使用键盘上的音量加减键快速调整。
2.2应用程序音量控制
不同的应用程序也可以单独调整音量。在一些视频播放或音乐播放软件中,通常可以通过软件内的音量控制条来单独调整程序音量。
2.3使用均衡器调整音质
对于音质的细致调整,您还可以使用Windows的均衡器。您可以按照以下步骤操作:
1.在小喇叭图标上点击鼠标右键,选择“打开声音设置”。
2.选择“声音控制面板”链接。
3.在“播放”标签下,选择一个设备后点击“属性”。
4.在弹出的窗口中找到“级别”选项卡,调整各频段的音量以达到您想要的音质效果。

三、常见问题及解决方法
3.1电脑无声的问题
如果电脑无声,首先检查扬声器或耳机是否损坏,并确认音频驱动程序是否是最新的。您也可能需要检查“控制面板”中的“音频设备”设置,确保已选择正确的输出设备。
3.2音量过小的问题
当遇到音量设置正确但声音仍然过小的情况时,可以尝试增加系统音量级别,若无效,可能需要检查扬声器设置或硬件是否存在故障。
3.3音量振幅不稳定的问题
当音量大小出现跳动不稳定时,这很可能是音频驱动程序出现问题。您可以尝试更新或重新安装音频驱动,或在系统设置中禁用硬件加速来解决。
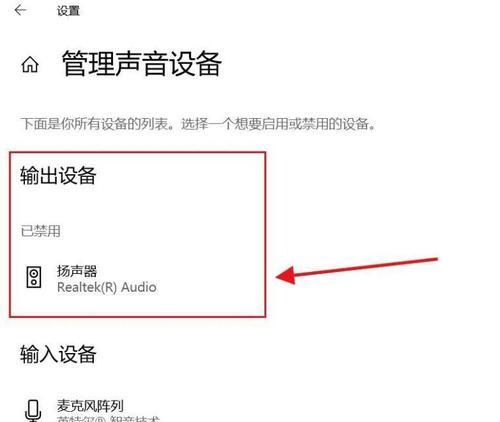
四、实用技巧
在日常使用电脑过程中,以下几点方法可以帮助您更好地管理电脑声音:
使用快捷键快速控制声音,如“Win+G”打开游戏栏可进行快速音量调整。
考虑使用耳机放大器提高音质,尤其是使用高阻抗耳机时。
定期检查和更新音频相关的驱动程序,确保系统的稳定性和性能。
4.1高级设置
对于音频爱好者和专业用户,您可能需要使用更高级的设置选项:
在“音量混合器”中调整应用的音量优先级。
使用第三方音频增强软件来获得更专业的音频处理效果。
五、扩展阅读
音频知识普及:了解不同音频接口和格式对提高音质的影响。
音频设备选购指南:针对不同使用场景推荐合适的扬声器、耳机等设备。
音频编辑基础:学习基本的音频编辑技能,比如使用Audacity等软件进行简单的音频剪辑和调整。
通过以上的方法和技巧,您可以更有效地测试和调整单机电脑声音,获得更优质的音频体验。请记住,良好的听觉环境对于长时间面对电脑工作的用户来说至关重要,希望本文能为您的电脑使用带来更多的便利和舒适体验。
本文链接:https://www.usbzl.com/article-45237-1.html
上一篇:苹果手机拍照闪光问题如何处理?
下一篇:电脑显示器清晰度调整方法是什么?

