电脑硬件出问题怎么诊断?如何解决?
- 数码常识
- 2025-04-01
- 36
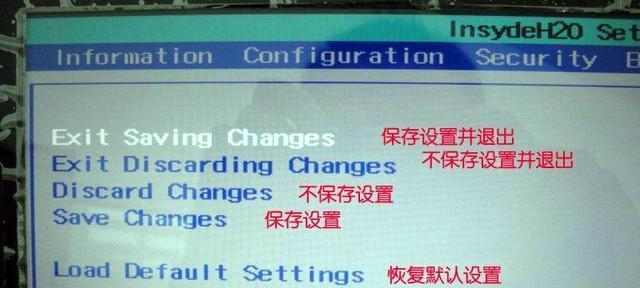
电脑运行不稳定、频繁死机或者启动慢,这些问题往往让使用者感到头疼。很多时候,这些现象都与电脑硬件的状态有关。只有通过正确的方式诊断硬件问题并给予相应的解决办法,才能确保...
电脑运行不稳定、频繁死机或者启动慢,这些问题往往让使用者感到头疼。很多时候,这些现象都与电脑硬件的状态有关。只有通过正确的方式诊断硬件问题并给予相应的解决办法,才能确保电脑的正常运行。本文将向您介绍如何一步步地对电脑硬件可能存在的问题进行诊断,以及如何根据诊断结果解决这些问题。
一、硬件故障的初步诊断
1.1观察异常现象
在开始诊断之前,首先要确定电脑表现出的具体异常。电脑的异常现象有可能包括:
频繁的蓝屏死机
启动缓慢或无法启动
异常噪音(风扇狂转声、硬盘异响等)
莫名其妙的重启
显示异常,如屏幕闪烁或出现条纹
确定了异常现象后,便可以有目的性地进一步诊断。
1.2利用系统工具检查
在Windows操作系统中,你可以利用其内置的“事件查看器”和“资源监视器”来观测硬件的状态:
在开始菜单中输入“eventvwr”,打开事件查看器,查看是否有硬件相关的错误日志。
访问“资源监视器”(在任务管理器中可找到入口),可以查看CPU、磁盘、网络和内存的实时使用情况,这有助于识别瓶颈或异常活动。
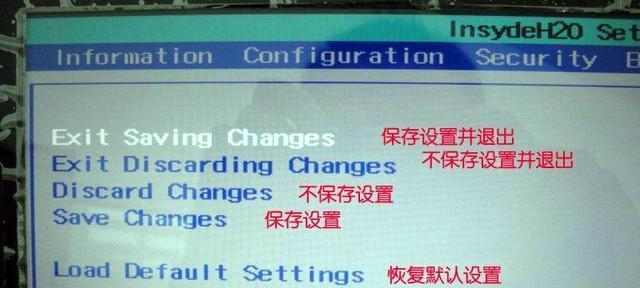
二、硬件故障的深入了解
2.1主板和电源的诊断
主板是电脑的“神经中枢”,而电源则是电脑的动力来源。主板出现问题时,可能表现为无法开机或不定时重启。要诊断主板问题,可以尝试以下步骤:
使用主板主板诊断卡(Debug卡);
更换电源线或电源供应器;
检查主板上的电容器是否有鼓包或泄漏现象。
2.2内存检测
内存条损坏会导致系统崩溃、蓝屏或者无规律重启。可以使用如MemTest86等第三方软件来检测内存问题。以下为使用步骤:
下载MemTest86并将其刻录到U盘;
重启电脑,并进入BIOS设置,从U盘引导;
启动MemTest86后,让其运行几个小时,以确保覆盖所有内存区域。
2.3硬盘检测和修复
硬盘的问题会直接导致数据丢失或者系统不稳定。以下是一些诊断和修复硬盘的步骤:
使用Windows自带的磁盘检查工具(chkdsk命令);
运行硬盘制造商提供的检测软件,如西数的DataLifeguardDiagnostic;
如果检测发现问题,考虑使用相应的修复工具进行修复。
2.4显卡和声卡诊断
显卡驱动程序不兼容或者显卡本身故障,会引发屏幕上出现条纹、画面闪烁或者无显示的问题。声卡故障则可能导致没有声音输出。对此的诊断方法如下:
更新显卡和声卡驱动程序;
检查显卡风扇运转情况,确保散热良好;
如有额外的显卡槽,尝试更换另一个插槽使用显卡。

三、硬件维护与升级方案
3.1定期清洁
灰尘是硬件的大敌。为了保证硬件的良好工作状态,定期的清洁不可或缺。可以使用压缩空气罐吹扫风扇、散热片和机箱内部,防止过热和短路。
3.2硬件升级
随着软件对硬件要求的提升,适当升级某些硬件也可能成为必要。根据使用的需要,考虑升级以下硬件:
内存:增加大小或速度,提升多任务处理能力;
显卡:如果处理图形密集型任务,提高显卡性能;
固态硬盘:相较于传统机械硬盘,大幅提升系统和应用的启动速度。
3.3防止静电和物理损害
静电和物理损害是硬件损坏的重要原因。在操作硬件时,应确保防静电,并小心处理,避免硬摔硬碰。

四、常见问题解答
4.1电脑开机后屏幕无显示怎么办?
首先检查连接线是否松动,然后尝试进入安全模式查看是否因为分辨率或显卡驱动问题导致无显示。如果问题依旧,可能需要利用主板监视器或显卡的指示灯查看是否硬件故障。
4.2如何提高电脑的启动速度?
除了升级到固态硬盘外,还可以通过关闭启动程序、优化系统服务以及定期进行磁盘碎片整理等措施来提高启动速度。
4.3电脑老是蓝屏怎么办?
记录蓝屏时出现的错误代码,并使用百度查询该代码的具体含义。这可能需要更新或回滚驱动程序、修复系统文件,甚至是重新安装操作系统。
五、结语
在本文中,我们介绍了电脑硬件出问题时的诊断方法和解决方案,以及一些关键的维护及升级建议。通过上述详细步骤,用户可以对电脑硬件进行初步诊断,并在一定程度上进行修复和维护。当然,对于复杂的硬件故障,寻求专业技术人员的帮助仍然是明智的选择。只要按照正确的步骤,即使是电脑硬件问题,也能找到相应的解决方案,从而保持电脑的良好运行状态。
本文链接:https://www.usbzl.com/article-45127-1.html
上一篇:电脑内存设置不当会影响性能吗?

