电脑图标尺寸如何调整变小?
- 电子知识
- 2025-03-28
- 63
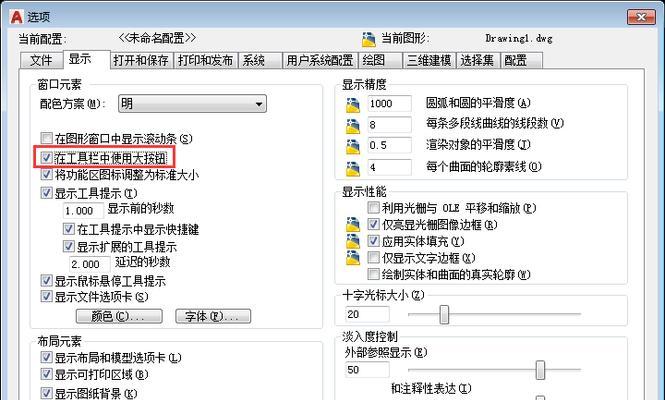
电脑图标尺寸的调整是一个常见需求,尤其是当您希望桌面看起来更加整洁或者当您需要更多屏幕空间来显示不同的窗口时。在本文中,我将向您介绍如何在不同操作系统中调整图标的尺寸,...
电脑图标尺寸的调整是一个常见需求,尤其是当您希望桌面看起来更加整洁或者当您需要更多屏幕空间来显示不同的窗口时。在本文中,我将向您介绍如何在不同操作系统中调整图标的尺寸,确保每个步骤都是浅显易懂的,并且包含所有必要的细节。让我们开始吧!
一、了解调整图标尺寸的重要性
在我们开始操作之前,了解一下调整图标尺寸的益处是很有必要的。较小的图标可以提供更多的屏幕空间,方便您同时查看多个窗口和文件。它也可以使桌面看起来更加有序和美观。一些用户由于视力问题可能更倾向于使用较大的图标。
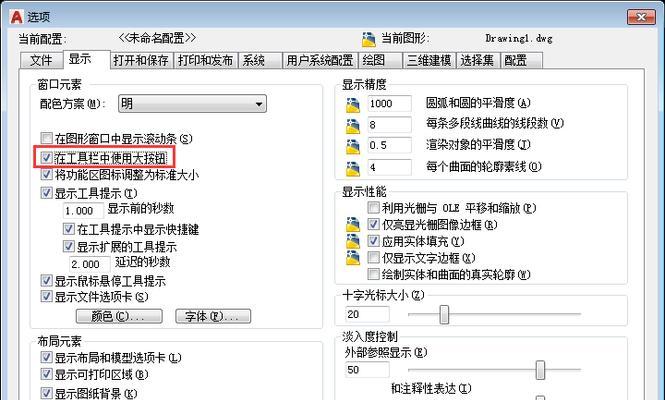
二、调整Windows系统中图标尺寸
1.简单方法
Windows系统非常注重用户体验,调整图标的大小非常简单。
在桌面任意空白处右击鼠标。
在弹出的菜单中找到“查看”选项。
选择您需要的图标大小,例如“中等图标”、“大图标”或“超大图标”。
2.高级方法
如果您想更细粒度地调整图标大小,可以通过修改图标之间的间距来实现。
在桌面右击。
选择“个性化”。
点击“主题”下的链接“桌面图标设置”。
在“图标大小”选项中,使用滑块来调整大小。
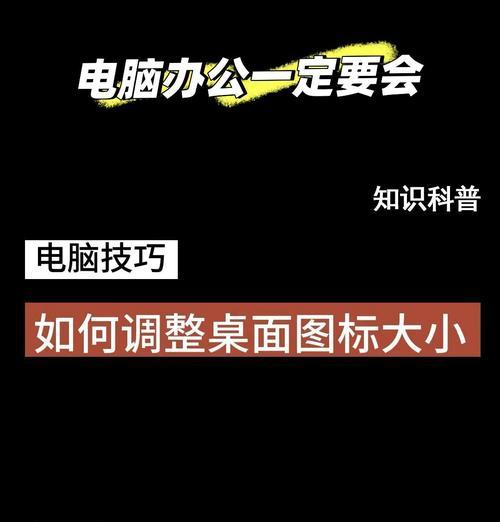
三、调整macOS系统中图标尺寸
1.对于macOSCatalina及更高版本
打开Finder。
在菜单栏中选择“视图”。
点击“显示选项”。
在“排列方式”下方您可以选择“图标大小”的下拉菜单来设定尺寸大小。
2.对于早期版本的macOS
点击桌面空白处。
选择“显示”菜单。
选择“查看选项”或“显示选项”。
调整“图标大小”的滑块来设置图标尺寸。
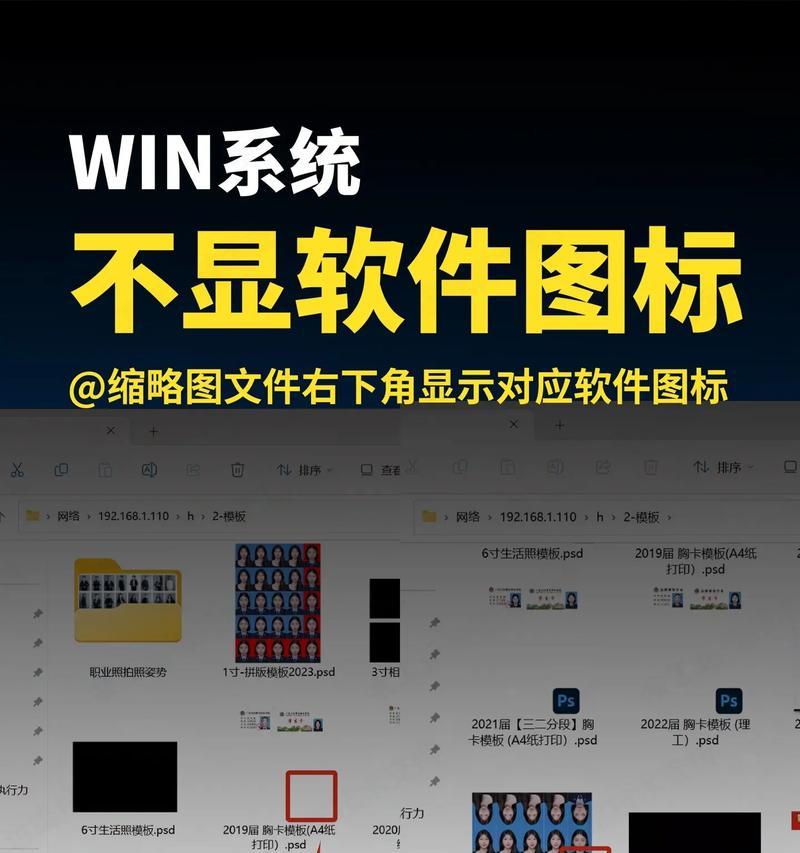
四、调整Linux系统中图标尺寸
Linux系统有很多不同的发行版,每个发行版的图形界面可能略有不同。以较为普遍使用的GNOME桌面环境为例:
在桌面空白处右键点击。
选择“视图”。
选择“缩放”并选择您偏好的图标大小。
五、定制图标尺寸和间距
大多数操作系统允许您不仅仅简单地调整图标大小,还包括图标间距,甚至自定义图标。在Windows系统中,您可以通过调整间距来提供更多的空白区域,而在macOS中,您可以调整网格排放来实现类似效果。
六、与实用技巧
调整图标的大小和间距可以使您的工作环境更加个性化且高效。不论您使用的是Windows、macOS还是Linux系统,都有简单的图形化界面来帮助您完成这项调整。
请记住,定制您的工作环境可能需要一些时间与实验,不过一旦您找到了最适合自己的设置,就会发现工作效率有明显的提升。
通过以上步骤,您现在已经能够根据个人喜好调整电脑图标尺寸。如果您在调整过程中遇到任何问题,或者有任何疑问或建议,欢迎下方留言与我们共同探讨。
本文链接:https://www.usbzl.com/article-45104-1.html

