电脑连麦怎么听到对方声音?音频设置有哪些技巧?
- 数码常识
- 2025-03-28
- 43
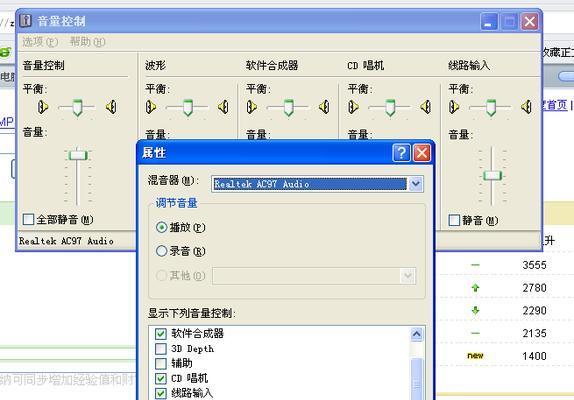
在数字化时代,电脑连麦成为许多网络交流活动不可或缺的一部分。无论是直播、网络会议还是与朋友进行远程游戏,能够清晰听到对方声音是基本需求。然而,有不少用户在初次尝试时会遇...
在数字化时代,电脑连麦成为许多网络交流活动不可或缺的一部分。无论是直播、网络会议还是与朋友进行远程游戏,能够清晰听到对方声音是基本需求。然而,有不少用户在初次尝试时会遇到无法听到对方声音的问题。本文将细致地教导您如何设置电脑以便连麦听到对方的声音,并分享一些音频设置的技巧,帮助您提升通话质量。
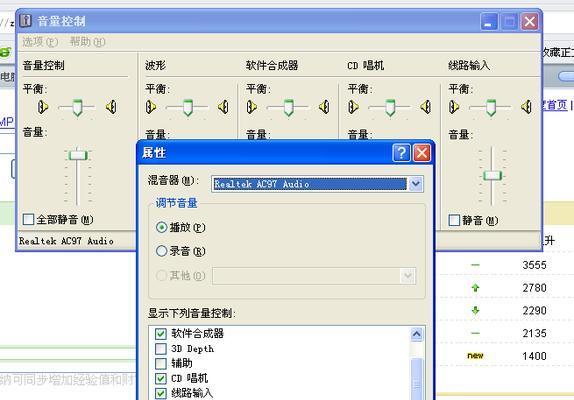
一、检查麦克风和扬声器设置
1.1确认硬件连接正确
在开始设置之前,请确保麦克风和扬声器(或耳机)已经正确连接到电脑上。物理连接的错误是导致声音问题最常见的原因之一。
1.2检查扬声器和麦克风是否被选为默认设备
操作步骤:
1.右键点击屏幕右下角的音量图标,选择“声音”选项。
2.在打开的“声音”设置窗口中,选择“播放”标签页,查看扬声器(或耳机)是否被设置为默认设备。
3.同样,在“录制”标签页中确认麦克风是否被设置为默认通信设备。
问题解决:
如果发现默认设备设置不正确,请选择正确的设备,然后点击“设为默认”按钮。
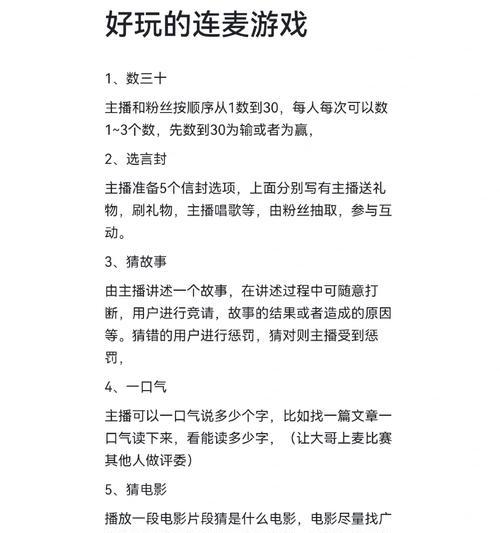
二、调整音频设备属性
2.1麦克风音量和增强设置
操作步骤:
1.仍然在“声音”设置中,“录制”标签页选择麦克风,点击“属性”按钮。
2.推荐使用麦克风的“增强”功能,如噪音抑制和回声消除,以改善通话质量。
3.调整“级别”选项卡中的麦克风音量,保证它不过低或过高。
2.2扬声器音量和格式设置
操作步骤:
1.在“播放”标签页中选择你的扬声器设备,点击“属性”按钮。
2.确保没有选中“静音”选项,并调整至合适音量。
3.在“增强”选项卡中可以启用3D音效或均衡器等特殊效果(如果适用)。
2.3音频设备的测试
操作步骤:
1.在“声音”设置窗口中,每个设备下都应有一项“测试”按钮,点击测试麦克风和扬声器。
问题解决:
如发现测试过程中存在问题,请检查设备连接,或者更新或重新安装驱动程序。
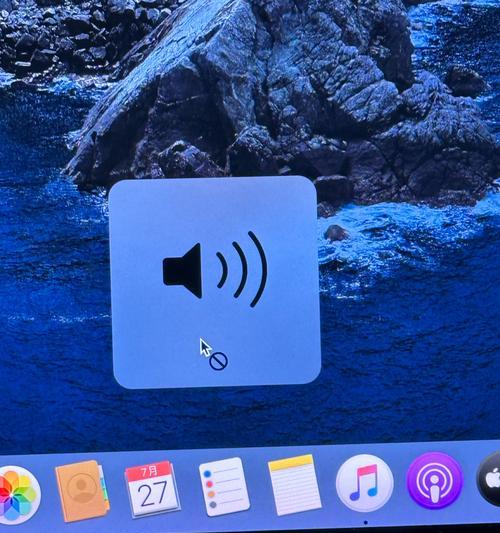
三、软件层面的设置
3.1选择合适的音频软件
根据您使用的通话或直播软件,如Skype、Zoom、OBS等,每个软件都有自己的音频设置界面。
操作步骤:
1.打开你喜欢的音频或视频通话软件。
2.进入软件中的音频设置,确保输入和输出设备选择正确。
3.2软件级别音量和高级设置
操作步骤:
1.在软件界面内调整“输入”和“输出”音量滑块,保证声音的适当平衡。
2.查看是否有高级音频选项,如声音传输质量、录音设备选择等。
四、音频设置技巧
4.1使用高质量的音频设备
投资好的麦克风和扬声器或耳机可以显著提升通话质量。
4.2减少背景噪音
确保你的通话环境尽量安静,可以考虑使用降噪耳机或麦克风。
4.3调整音频设备位置
麦克风应靠近你的嘴巴但不遮挡,扬声器应放置在易于听到但不会引起回声的位置。
4.4关闭无关程序
在进行音频通话前,关闭其他可能使用麦克风或扬声器的程序,以避免冲突。
4.5定期维护和更新驱动程序
保持音频设备的驱动程序为最新版本,可以防止兼容性问题。
结语
掌握电脑连麦听到对方声音的设置流程和技巧,可以让您的网络交流更加顺畅。通过以上的步骤,相信您已经能够在电脑上顺利进行音频通信。如果遵循了上述步骤,您应该能够解决大部分连麦时遇到的声音问题。如有其他问题或需要进一步的指导,请继续探索相关资源或咨询专业人士。
本文链接:https://www.usbzl.com/article-44826-1.html
上一篇:电脑开关机设置的步骤是什么?
下一篇:酒店用坚果投影仪型号推荐?

