电脑图标显示位置如何调整?
- 网络技术
- 2025-03-18
- 71
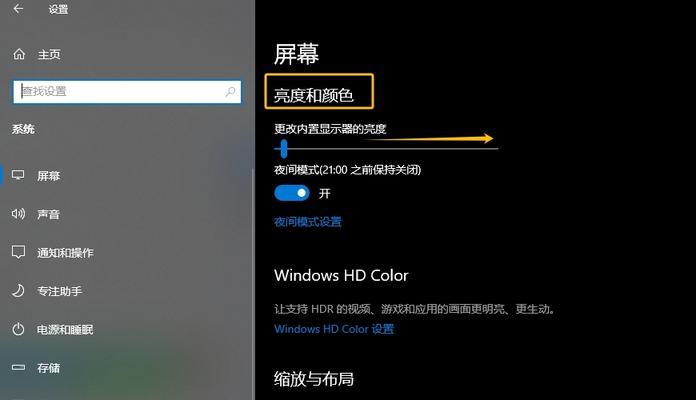
在使用电脑的过程中,您是否经常因为图标错位或分布不均而感到困扰?调整电脑图标的显示位置不仅可以美化桌面,还能提高工作效率。本文将手把手教你如何调整电脑图标的位置,通过简...
在使用电脑的过程中,您是否经常因为图标错位或分布不均而感到困扰?调整电脑图标的显示位置不仅可以美化桌面,还能提高工作效率。本文将手把手教你如何调整电脑图标的位置,通过简单的步骤,让您的电脑桌面井井有条。
一、了解桌面图标设置选项
在开始调整图标之前,您需要了解桌面图标的设置选项。在Windows操作系统中,右键点击桌面空白处,选择“查看”,您可以在这里选择图标的显示方式。常见的显示方式包括“自动排列图标”、“对齐到网格”等。这些选项可以帮助您初步调整图标的整齐度,但若要手动调整具体位置,则需进行更详细的设置。
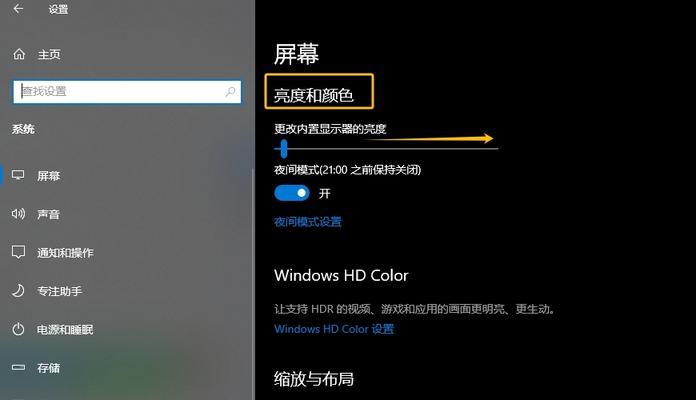
二、手动调整图标位置
1.通过右键菜单调整个别图标
对于Windows系统,打开任意文件夹,在空白处右键点击选择“查看”,然后选择“图标大小”,“小图标”、“中图标”或是“大图标”皆可选择。这样可以改变图标大小,但不改变位置。
2.使用排列图标功能
在桌面右键点击,选择“查看”中的“排列图标”,您可以按照名称、大小、类型、修改日期等标准自动排序图标位置。但若要自由放置图标,您可能需要关闭自动排列。
3.关闭自动排列功能
若要手动放置图标,首先关闭“自动排列图标”功能。在桌面空白处右键点击,取消勾选“自动排列图标”选项。
4.手动拖动图标
现在您可以随意拖动图标到您喜欢的位置。只需左键点击图标不放,然后移动到目标位置,释放鼠标左键即可。
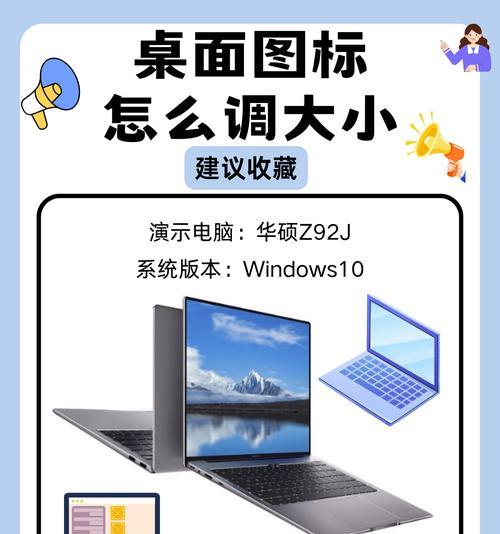
三、调整图标间距和对齐网格
在Windows系统中,您还可以通过调整图标间距和对齐网格来优化图标的显示位置。
1.修改图标间距
在桌面空白处右键点击,选择“查看”中的“显示设置”。在“个性化”设置中找到“开始、任务栏、操作中心”,然后点击“任务栏和开始菜单设置”。在这里您可以找到“在任务栏上使用小图标”的选项,调整后可间接影响图标间距。
2.开启或调整对齐网格
在桌面上右键点击,选择“查看”然后选择“显示对齐网格”。这将开启一个虚拟的网格,帮助您更精确地摆放图标。通过这种方式,图标可以整齐地对齐,看起来更加整洁。
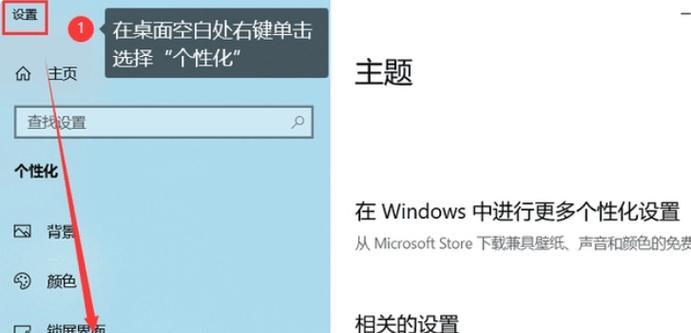
四、常见问题与解决方法
1.图标无法移动怎么办?
如果图标无法移动,可能是因为“自动排列图标”功能仍处于开启状态。请检查该功能是否关闭,并确保没有其他程序(如某些优化软件)限制了桌面图标的移动。
2.图标位置保存后又改变了?
若出现此情况,可能是系统更新或某些软件操作影响了设置。您可以尝试重新设置一遍图标位置,并检查是否有第三方软件干预了桌面设置。
五、
通过以上步骤,您现在应该可以自由调整电脑上图标的显示位置了。桌面环境的整洁有序不仅有助于提升您使用电脑时的愉悦感,还能提高工作效率。需要注意的是,调整图标位置时应确保操作的准确性,避免误操作影响系统稳定。
调整图标显示位置是优化电脑使用体验的一个小细节,希望本文的指南能够帮助您快速掌握这一技能,让您在电脑桌面上随心所欲地布局个性化的使用空间。
本文链接:https://www.usbzl.com/article-43465-1.html
下一篇:如何将软件中的声音输出到电脑?

