电脑无声时应如何调整设置?
- 电脑设备
- 2025-03-06
- 46
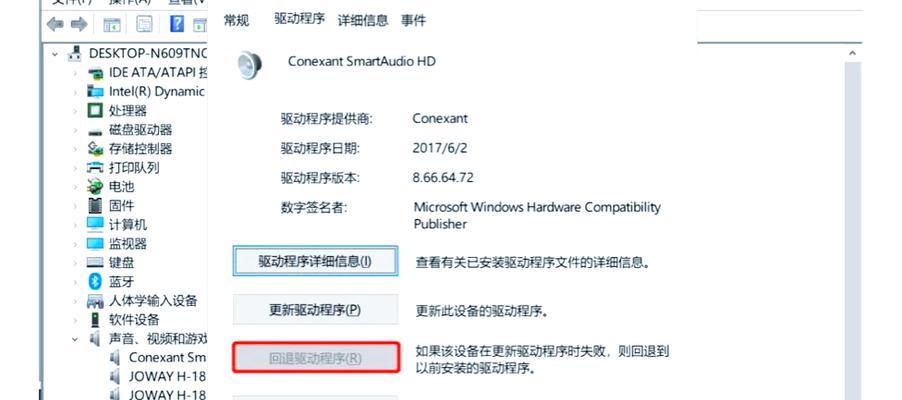
在日常使用电脑过程中,遇到电脑无声的问题无疑会带来不便。无论是工作汇报、在线课程学习还是娱乐消遣,声音都是不可或缺的重要组成部分。如果你的电脑突然无声,不要着急,本文将...
在日常使用电脑过程中,遇到电脑无声的问题无疑会带来不便。无论是工作汇报、在线课程学习还是娱乐消遣,声音都是不可或缺的重要组成部分。如果你的电脑突然无声,不要着急,本文将提供一系列排查和解决步骤,助您恢复电脑的音效。
一、检查音响设备连接
1.1确认扬声器或耳机已正确连接
我们需要确认扬声器或耳机是否已经正确连接到电脑。检查所有的外部音频线缆,确保没有松动或损坏。如果使用无线耳机或扬声器,请确保它们已经成功连接和配对。
1.2检查扬声器或耳机是否故障
接下来,可以尝试将扬声器或耳机连接到其他设备上,如手机或平板,以判断问题是否出在音响设备本身。
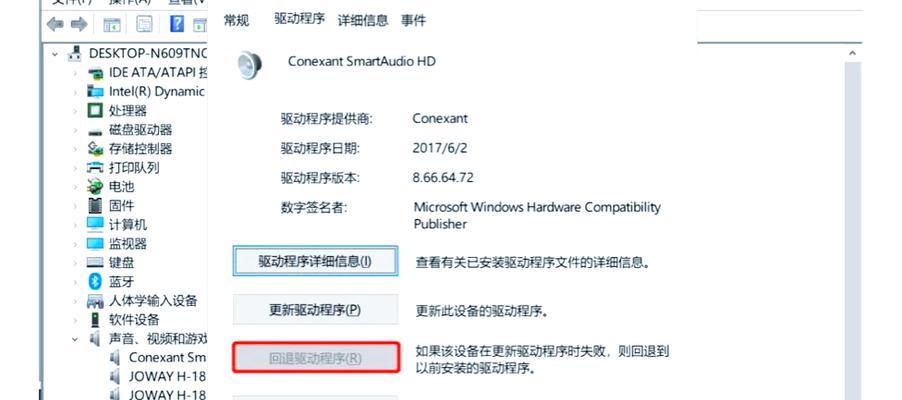
二、调整电脑音量设置
2.1调整系统音量
确保电脑的音量没有被静音,并且调至合适的水平。对于Windows系统,在右下角的任务栏中找到音量图标,点击并调整音量。对于Mac用户,在屏幕右上角点击音量图标进行调整。
2.2检查应用音量
除了系统音量外,某些应用程序也可能有自己的音量控制。请打开控制声音的应用程序,检查其内部音量设置是否开启。

三、检查和更新声卡驱动程序
3.1检查声卡驱动状态
打开设备管理器,查找声卡设备,检查是否有黄色感叹号标志,这可能意味着驱动程序出现了问题。
3.2更新声卡驱动程序
可通过设备管理器直接更新驱动程序,或者前往官方网站下载最新版本进行安装。

四、音频输出设备选择
4.1确认音频输出设备
有时电脑可能会自动切换或选择错误的音频输出设备。您可以在声音设置中确认正确的输出设备是否被选中。
4.2更改默认音频设备
在声音设置中,您可以设置默认的播放和录音设备。如果当前设置不正确,请进行更改。
五、使用故障排除工具
5.1利用Windows内置的故障排除工具
Windows系统内置了音频故障排除工具,简单几步即可自动检测并解决常见问题。
5.2使用第三方软件
市场上有许多免费的第三方软件可以进行更深入的音频问题诊断。
六、检查系统更新
6.1检查Windows更新
一个未更新的系统可能会导致各种问题,包括声音问题。请检查并安装所有可用的Windows更新。
6.2检查MacOS更新
Mac用户也应确保自己的系统是最新的,这可以通过“系统偏好设置”中的“软件更新”进行检查和安装。
七、音频服务检查
7.1检查Windows音频服务
在Windows中,音频服务可能异常停止。通过“服务”管理器,检查相关音频服务的状态,并确保它们正在运行。
7.2检查Mac音频服务
在MacOS中,音频服务同样重要。可以在“系统偏好设置”中的“声音”里确认音频服务设置。
八、硬件问题排查
8.1麦克风问题
如果只是麦克风无声,检查麦克风是否正确连接且无故障,并在声音设置中确认其是否被设置为正确的输入设备。
8.2外置声卡问题
如果您使用外置声卡,并碰到无声问题,尝试重新连接或检查声卡的电源和连接线。
九、与额外建议
综合以上,当电脑无声时,可以通过检查外设连接、调整音量设置、更新声卡驱动程序、选择正确的音频输出设备、使用故障排除工具、检查系统更新、确认音频服务状态以及排查硬件问题等步骤来逐一排除故障。如果问题依旧无法解决,可能需要考虑专业的技术支持。在此过程中,保持耐心和细致,相信您最终能够找到问题的根源并解决它。
本文链接:https://www.usbzl.com/article-42918-1.html

