笔记本屏幕亮度和时间大小如何快速调整?
- 数码常识
- 2025-03-05
- 70

在日常工作与学习中,我们经常会遇到需要调整笔记本屏幕亮度和文字时间大小的情况。正确的调整不仅能带来更舒适的视觉体验,还能防止视力的损害。那么如何快速调整笔记本屏幕亮度和...
在日常工作与学习中,我们经常会遇到需要调整笔记本屏幕亮度和文字时间大小的情况。正确的调整不仅能带来更舒适的视觉体验,还能防止视力的损害。那么如何快速调整笔记本屏幕亮度和时间大小呢?本文将为你详细介绍快速调整笔记本屏幕亮度和文字时间大小的方法,并提供一些实用技巧和常见问题解答。
快速调整笔记本屏幕亮度的方法
使用键盘快捷键
大多数笔记本电脑都配有特定的快捷键,可以快速调整屏幕亮度。通常,你可以通过以下步骤来进行调整:
1.寻找键盘上带有太阳标志或者有着向上、向下箭头的按键。这通常是亮度调节键。
2.按住FN键(功能键)的同时,按上述带有箭头的按键来提高或降低亮度。
3.持续按压这些键,会看到屏幕上亮度条的变化或者得到一个通知显示当前的亮度百分比。

通过操作系统的设置
如果你的笔记本没有快捷键,或者你更偏好于使用图形界面,可以通过操作系统找到调整屏幕亮度的设置:
对于Windows用户:
1.点击桌面右下角的通知区域(托盘区)中的“电池”图标。
2.进入“所有设置”>“系统”>“显示”,在这里可以滑动“亮度和颜色”下的滑块以调整屏幕亮度。
对于Mac用户:
1.点击屏幕右上角的苹果菜单>“系统偏好设置”。
2.进入“显示器”>“显示”标签,在这里可以调整屏幕亮度滑块。
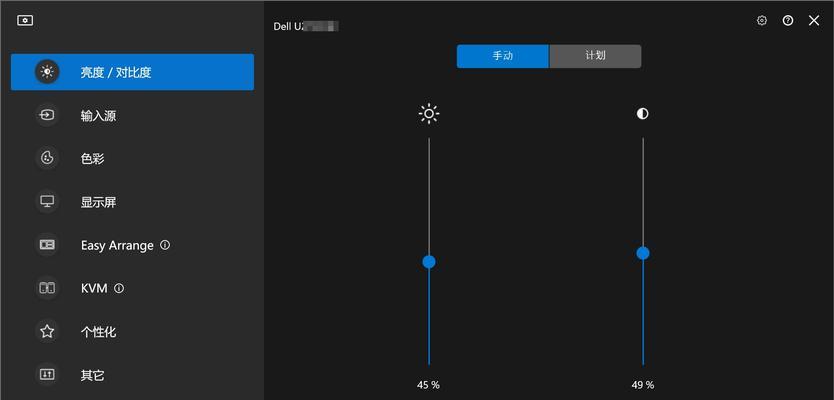
快速调整笔记本文字时间大小的方法
Windows系统中调整字体大小
1.打开“控制面板”>“外观和个性化”>“显示”。
2.在“放大或缩小Windows”部分,你可以找到设置缩放级别的选项。
3.选择一个符合你需要的缩放级别,推荐设置为125%或150%以获得更舒适的阅读体验。
macOS系统中调整字体大小
1.打开“系统偏好设置”,找到“显示器”。
2.点击“显示器”标签下的“显示器”下拉菜单。
3.选择“更大的文字”,你也可以手动调整缩放比例,以适应你的个人视力需求。
使用键盘快捷键
某些操作系统还允许使用键盘快捷键直接调整文字大小:
在Windows10中:
按住`Ctrl`键(控制键)的同时,使用`+`(加号键)或`-`(减号键)来增大或减小文字大小。
在macOS中:
按住`Command`(苹果键)的同时,使用`+`(加号键)或`-`(减号键)来调整。

实用技巧和常见问题解答
技巧1:保持屏幕亮度与环境亮度一致。当你在不同的光照环境下工作时,记得调整笔记本屏幕的亮度以保护视力。
技巧2:调节夜间模式。为了减少蓝光对睡眠的影响,部分操作系统允许你在晚上使用夜间模式,减少蓝光的发射。
问题1:我的笔记本没有亮度调节快捷键怎么办?
答:如果笔记本没有快捷键,那么你需要通过操作系统的设置界面进行调整。如果还是无法调整,可能是驱动问题,尝试更新显卡驱动可能会有帮助。
问题2:如何在不同程序中设置不同的文字大小?
答:在大多数应用程序中,你可以在“查看”菜单下找到“缩放”选项,或者使用上述介绍的键盘快捷键来调整特定程序的文字大小。
问题3:经常调整亮度对笔记本屏幕有损害吗?
答:频繁调整亮度本身不会对屏幕造成损害,但长期在非常高的亮度设置下使用屏幕可能会加速屏幕老化,建议根据外界光线适当调节。
在日常使用笔记本电脑时,快速调整屏幕亮度和文字大小是优化使用体验的重要步骤。通过以上介绍的方法,无论是通过键盘快捷键还是操作系统设置,你都可以快速调整到适合自己的设置。同时,通过本文的实用技巧,还可以进一步提升你的使用舒适度,并解决一些常见的问题。希望本文能帮助你更好地使用笔记本电脑,享受舒适而高效的数字生活。
本文链接:https://www.usbzl.com/article-42633-1.html

