Safari图标丢失怎么恢复到桌面?步骤是什么?
- 网络技术
- 2025-01-25
- 65
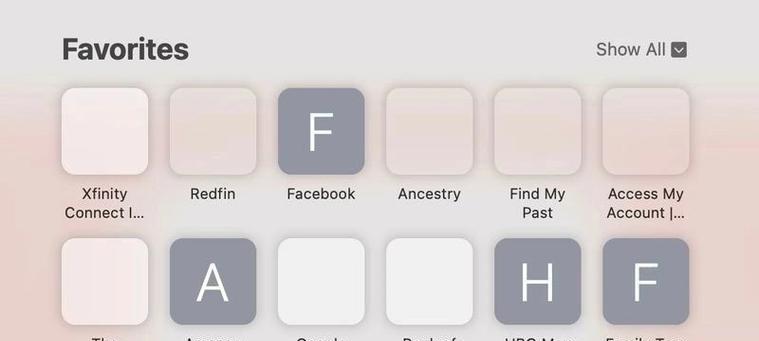
在一些情况下,我们可能会遇到Safari图标不见的问题,这给我们的使用带来了很多不便。为了解决这个问题,本文将介绍如何将Safari图标恢复到桌面,并提供简单易行的解决...
在一些情况下,我们可能会遇到Safari图标不见的问题,这给我们的使用带来了很多不便。为了解决这个问题,本文将介绍如何将Safari图标恢复到桌面,并提供简单易行的解决方案。
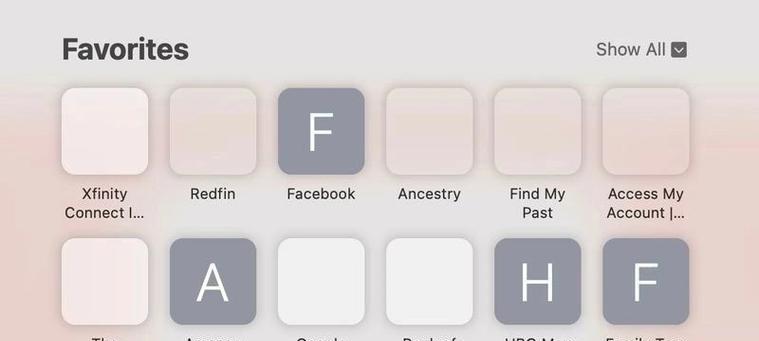
1.检查Safari是否已隐藏
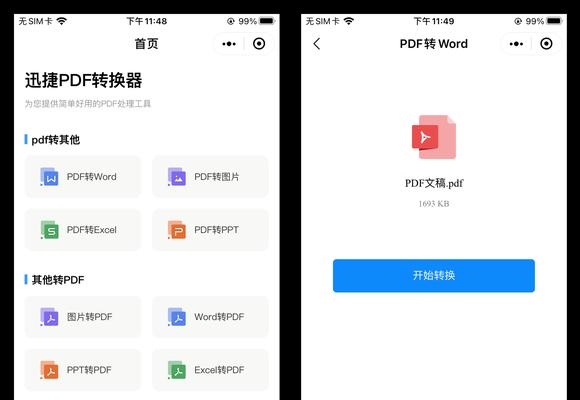
在某些情况下,我们可能会不小心将Safari图标隐藏了。为了确认这一点,我们可以右键点击桌面空白处,然后选择“显示视图选项”,在弹出窗口中检查是否有勾选“Safari”选项。
2.检查Safari是否已被删除
有时候,我们可能会错误地删除了Safari应用程序。要解决这个问题,我们可以打开“应用程序”文件夹,并查找是否存在Safari应用程序。如果不存在,我们需要重新下载并安装Safari。
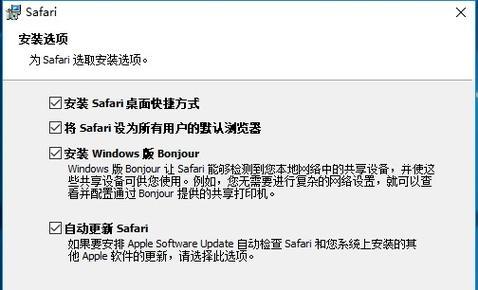
3.重新启动电脑
有时候,一些小问题可以通过简单的重新启动来解决。尝试重新启动电脑,然后查看Safari图标是否出现在桌面上。
4.创建Safari图标的快捷方式
如果Safari图标仍然未出现在桌面上,我们可以尝试创建一个快捷方式。只需在“应用程序”文件夹中找到Safari应用程序,然后将其拖动到桌面上即可。
5.检查Safari图标的位置
有时候,Safari图标可能被移动到了桌面上的其他位置。尝试仔细查找桌面上的每个图标,看是否能够找到Safari图标。
6.重新安装Safari
如果以上方法都无法解决问题,我们可以考虑尝试重新安装Safari应用程序。我们需要卸载现有的Safari应用程序,然后重新下载并安装最新版本的Safari。
7.检查操作系统更新
在某些情况下,操作系统的更新可能导致Safari图标不见。我们可以检查是否有可用的操作系统更新,并安装它们以解决这个问题。
8.使用Spotlight搜索Safari
Spotlight是Mac电脑自带的搜索工具,我们可以使用它来搜索并启动Safari。只需按下“Command+空格键”组合键,然后在搜索栏中输入“Safari”,就能找到并启动Safari。
9.恢复桌面布局
有时候,桌面布局可能会导致Safari图标不见。我们可以尝试恢复默认的桌面布局,方法是在“显示与辅助功能”中找到“屏幕”选项,然后将“排列”设置为“按名称”。
10.检查文件夹内是否包含Safari图标
有时候,我们可能会将Safari图标放入一个文件夹中,导致它在桌面上不可见。我们可以逐个打开文件夹,检查是否有Safari图标。
11.清除Safari缓存和设置
清除Safari的缓存和设置可能有助于解决图标不见的问题。我们可以打开Safari应用程序,然后选择“Safari”菜单中的“清除历史记录和网站数据”选项。
12.重置Launchpad布局
Launchpad是Mac电脑上的应用程序启动器,有时候其布局可能导致Safari图标不见。我们可以尝试重置Launchpad布局来解决这个问题。打开“终端”应用程序,并输入以下命令:“defaultswritecom.apple.dockResetLaunchPad-booltrue;killallDock”,然后按下回车键。
13.检查Dock设置
有时候,Dock设置可能导致Safari图标不见。我们可以右键点击Dock区域,并选择“选项”中的“将Dock放置于屏幕左侧/下方/右侧”。尝试更改位置,并查看是否能够找到Safari图标。
14.创建新的用户账户
在某些情况下,用户账户的问题可能导致Safari图标不见。我们可以尝试创建一个新的用户账户,并检查新账户中是否能够看到Safari图标。
15.寻求专业帮助
如果以上方法都无法解决问题,我们可以寻求专业人士的帮助。他们可能会提供更深入的分析和解决方案。
通过本文介绍的多种方法,我们可以轻松地将Safari图标恢复到桌面上,从而方便地使用这个常用的浏览器。无论是通过检查设置、重新启动电脑还是重新安装应用程序,都可以帮助我们解决这个问题。希望本文对你有所帮助!
本文链接:https://www.usbzl.com/article-38121-1.html

