苹果手机sim卡联系人导入方法是什么?操作步骤详细解答?
- 电脑设备
- 2025-01-15
- 51
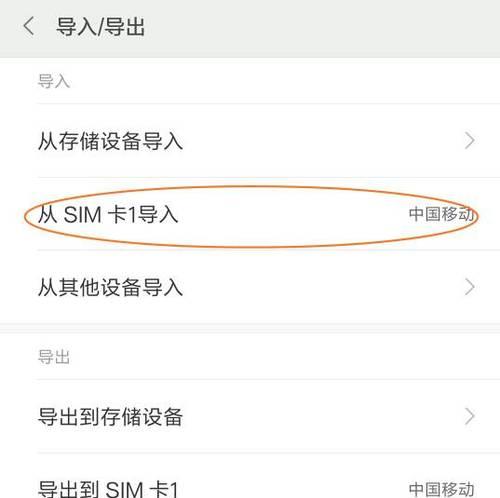
在我们使用苹果手机的过程中,有时候需要更换手机或者备份联系人信息,而将SIM卡上的联系人导入到苹果手机中就成为了一项必备技能。本文将详细介绍如何将SIM卡中的联系人导入...
在我们使用苹果手机的过程中,有时候需要更换手机或者备份联系人信息,而将SIM卡上的联系人导入到苹果手机中就成为了一项必备技能。本文将详细介绍如何将SIM卡中的联系人导入苹果手机,并提供了15个简单的步骤,让你轻松完成联系人迁移。
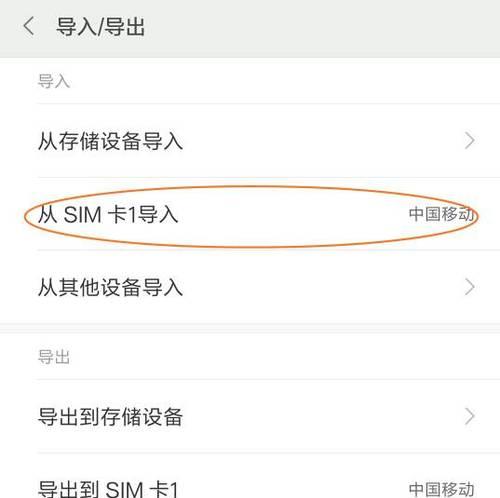
1.检查SIM卡:确保SIM卡中存储了需要导入的联系人信息,如果没有,请先将联系人保存至SIM卡。
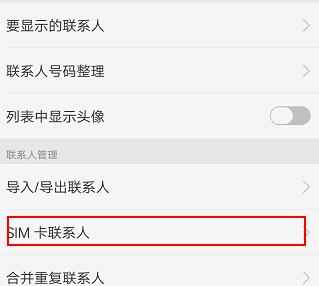
2.打开设置:在苹果手机主屏幕上找到“设置”应用,并点击进入。
3.选择“通用”:在设置界面中,向下滑动找到“通用”选项,并点击进入。
4.进入“电话”设置:在通用界面中,向下滑动找到“电话”选项,并点击进入。
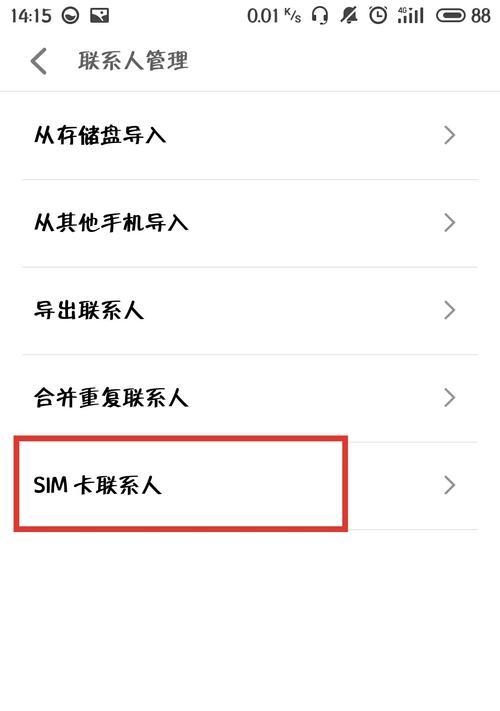
5.选择“导入SIM联系人”:在电话设置界面中,找到“导入SIM联系人”选项,并点击进入。
6.等待导入:苹果手机会开始读取SIM卡中的联系人信息,稍等片刻,直到导入完成。
7.确认导入结果:导入完成后,苹果手机会弹出一个提示框,确认联系人是否成功导入。
8.同步iCloud:为了确保联系人信息的备份和同步,建议在导入完成后,将联系人同步到iCloud上。
9.打开“设置”应用:回到苹果手机主屏幕,找到“设置”应用,并点击进入。
10.进入“iCloud”设置:在设置界面中,向下滑动找到“iCloud”选项,并点击进入。
11.登录AppleID:如果没有登录AppleID,请先输入您的账号和密码进行登录。
12.打开“通讯录”开关:在iCloud设置界面中,找到“通讯录”选项,并打开开关,确保联系人信息备份到iCloud上。
13.同步联系人:选择“合并”选项,将SIM卡上的联系人与iCloud中的联系人进行合并。
14.检查导入结果:回到主屏幕,打开“电话”或“联系人”应用,确认SIM卡中的联系人已经成功导入到苹果手机中。
15.完成联系人迁移:至此,您已经成功将SIM卡中的联系人导入到苹果手机中了。从现在开始,您可以轻松地管理和备份您的联系人信息了。
通过以上15个简单的步骤,您可以轻松地将SIM卡中的联系人导入到苹果手机中,实现联系人的迁移。这样一来,无论是更换手机还是备份联系人信息都变得轻而易举,让您的通讯录永远不会丢失。快来尝试吧!
本文链接:https://www.usbzl.com/article-37771-1.html

