Win7局域网打印机共享设置指南(简单操作教程)
- 数码常识
- 2025-01-14
- 48
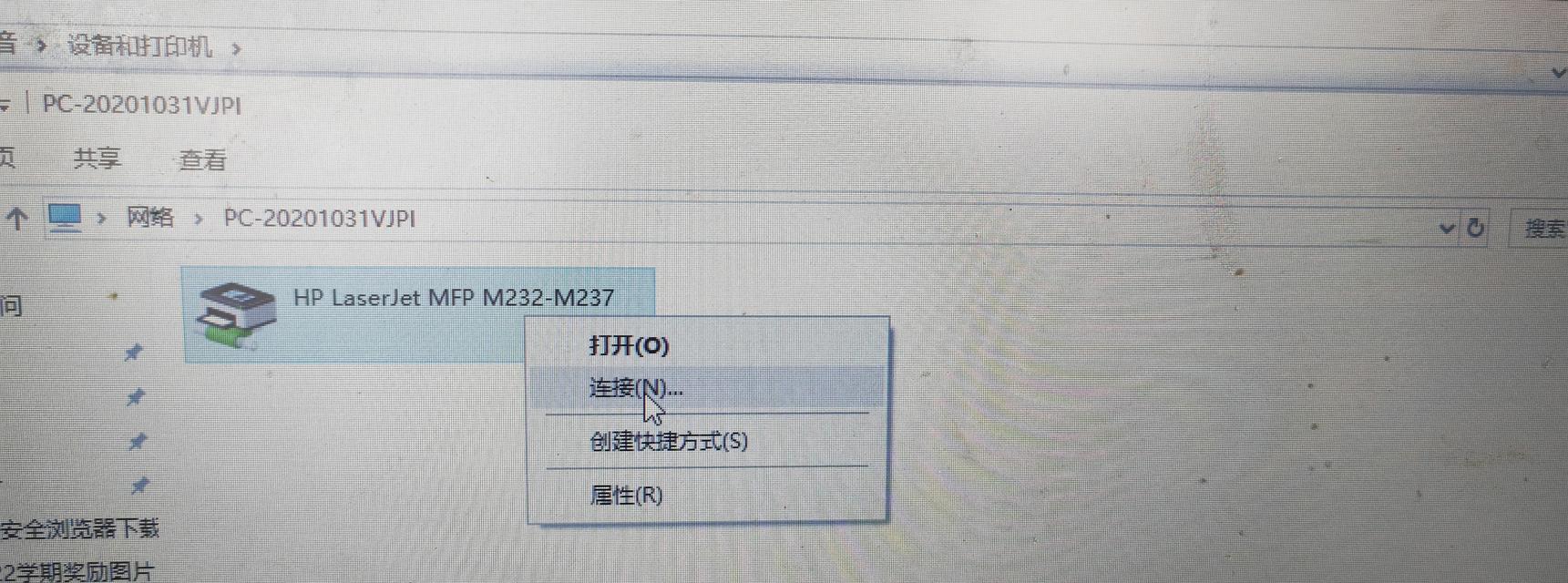
在现代办公环境中,共享打印机已经成为一种常见的需求。而Win7系统提供了便捷的局域网打印机共享功能,让多台计算机可以共享一台打印机,实现无线打印。本文将详细介绍如何设置...
在现代办公环境中,共享打印机已经成为一种常见的需求。而Win7系统提供了便捷的局域网打印机共享功能,让多台计算机可以共享一台打印机,实现无线打印。本文将详细介绍如何设置Win7局域网打印机共享,方便您在办公或家庭环境中享受便捷的打印服务。
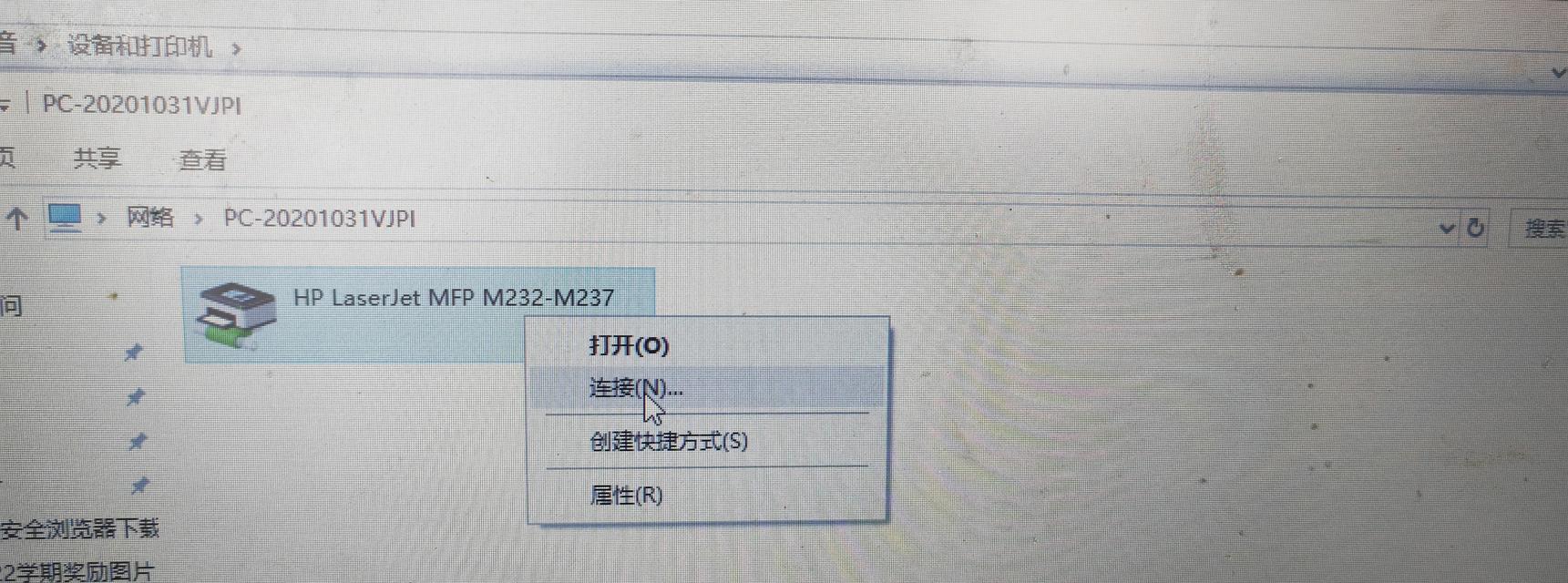
准备工作
确保您的局域网已经连接正常,并且每台计算机都已经安装好正确的打印机驱动程序。
启用文件和打印机共享
打开控制面板,在“网络和共享中心”中点击“更改高级共享设置”。勾选“启用文件和打印机共享”选项,并确保网络发现和文件共享都已经启用。
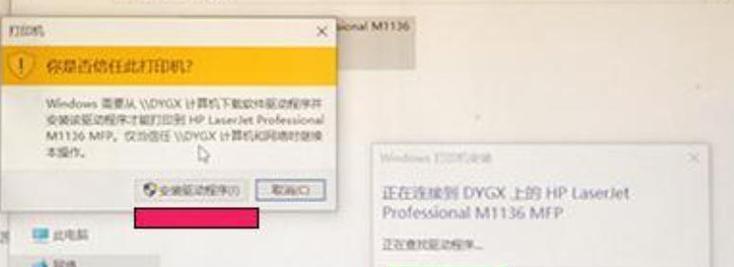
设置打印机共享权限
在控制面板中打开“设备和打印机”,右键点击要共享的打印机,并选择“共享”。选择“共享此打印机”,并设置一个共享名称。点击“权限”,选择要允许访问该打印机的用户或计算机,并设置相应的权限。
添加网络打印机
在其他计算机上,打开“设备和打印机”,点击“添加打印机”。选择“添加网络、无线或Bluetooth打印机”,系统会自动搜索可用的共享打印机,选择相应的打印机并完成设置。
解决连接问题
如果无法找到共享的打印机,可以尝试以下解决方法:确保共享打印机所在的计算机开启并连接网络,检查防火墙设置,确保局域网连接正常,并检查共享权限是否设置正确。
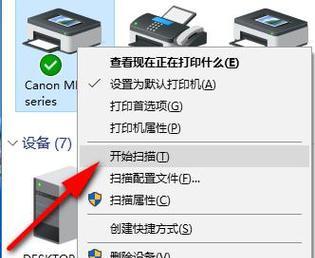
设置默认打印机
在每台计算机上,可以设置默认打印机,方便快速打印。在“设备和打印机”中,右键点击要设为默认的打印机,并选择“设置为默认打印机”。
管理共享打印机
在“设备和打印机”中,右键点击共享的打印机,并选择“查看打印队列”可以查看正在打印的任务。还可以通过“查看属性”来管理其他设置,如纸张类型、颜色选项等。
调整共享设置
如果需要修改共享设置,可以在“设备和打印机”中右键点击共享的打印机,选择“打印机属性”,在“共享”选项卡中修改共享名称、权限等设置。
添加多台打印机
如果您有多台打印机,可以重复上述步骤进行设置,将多台打印机共享给局域网内的其他计算机。
限制共享访问
如果您只想允许特定的用户或计算机访问共享打印机,可以在共享设置中限制访问权限,避免未经授权的用户进行打印。
解决常见问题
在设置局域网打印机共享过程中,可能会遇到一些常见问题,如打印速度慢、连接失败等。可以通过查看Windows官方支持文档或在线社区寻找解决方案。
加密传输数据
为了保护打印数据的安全,可以在共享设置中启用加密传输。这样可以防止敏感信息在传输过程中被窃取。
备份打印机设置
如果您需要重新安装操作系统或更换计算机,可以备份打印机共享设置。在“设备和打印机”中右键点击共享的打印机,选择“导出打印机配置”,选择备份位置并保存。
兼容性问题
虽然Win7系统提供了方便的局域网打印机共享功能,但仍然可能在与其他操作系统或打印机型号兼容性方面存在问题。在遇到问题时,可以参考相关厂商的支持文档或联系技术支持。
通过设置Win7局域网打印机共享,您可以方便地实现多台计算机共享一台打印机的便利。只需简单的几步操作,就能让您在办公或家庭环境中享受无线打印带来的便捷。记住设置共享权限、添加网络打印机和管理打印队列等关键步骤,您就能轻松配置好局域网打印机共享。
本文链接:https://www.usbzl.com/article-37660-1.html

