家里的电脑为何无法连接到WiFi(排除故障步骤和解决方案)
- 网络技术
- 2025-01-16
- 306
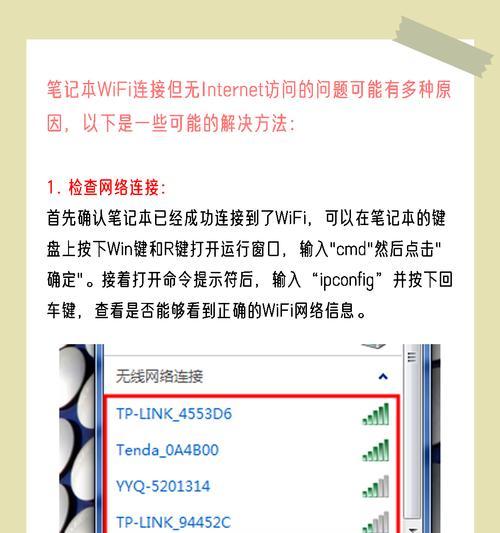
家里的电脑无法连接到WiFi可能是由于多种原因引起的,本文将介绍一些排除故障的步骤和常见的解决方案,帮助读者解决此问题。 段落1检查WiFi连接状态...
家里的电脑无法连接到WiFi可能是由于多种原因引起的,本文将介绍一些排除故障的步骤和常见的解决方案,帮助读者解决此问题。
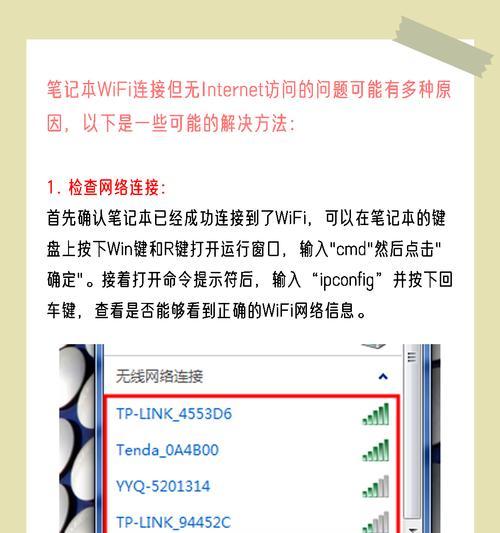
段落1检查WiFi连接状态
在电脑的任务栏或系统设置中检查WiFi连接状态,确保WiFi已打开并正常工作。
段落2确认密码输入正确
确认输入的WiFi密码是否准确无误,有时候密码输入错误会导致连接失败。
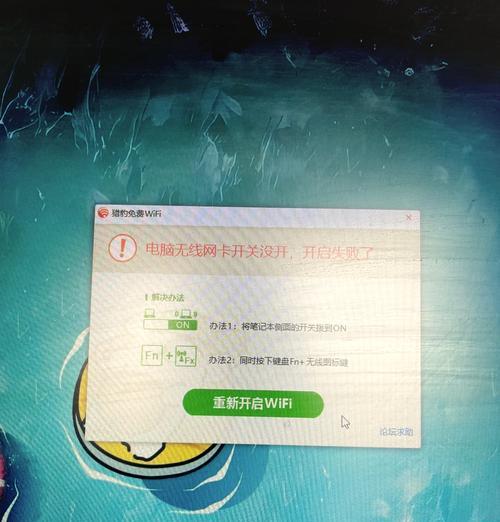
段落3检查设备距离和遮挡物
确定电脑与WiFi路由器之间的距离是否过远,或者是否有遮挡物影响信号传输。移动设备靠近路由器,消除遮挡物,可能会有助于解决连接问题。
段落4尝试重启WiFi路由器和电脑
有时候设备出现故障或者缓存问题,只需简单地重启WiFi路由器和电脑,即可解决连接问题。
段落5检查设备驱动程序
确保电脑上的WiFi适配器驱动程序是最新的,如果不是,可尝试更新驱动程序以修复可能的问题。

段落6关闭防火墙和杀毒软件
防火墙和杀毒软件有时会阻止网络连接,关闭它们可以尝试解决无法连接WiFi的问题。在操作完成后,记得重新启用防火墙和杀毒软件。
段落7重置网络设置
有时候,网络设置可能出现错误或冲突,需要重置网络设置以恢复正常。在Windows系统中,可以通过控制面板中的“网络和共享中心”来执行此操作。
段落8检查路由器设置
确保WiFi路由器的设置正确无误,例如SSID名称、加密类型、MAC过滤等配置。如果设置错误,可能会导致无法连接。
段落9尝试连接其他WiFi网络
尝试连接其他WiFi网络,如果可以连接成功,说明问题可能是路由器本身的问题。此时可以尝试恢复路由器到出厂设置或联系服务商进行咨询。
段落10检查是否有其他设备连接成功
检查其他设备(例如手机、平板电脑等)是否能够成功连接到同一WiFi网络。如果其他设备能够连接成功,说明问题可能是出在电脑本身。
段落11检查电脑网络设置
在电脑上检查网络设置,确保无线网络适配器处于启用状态,并尝试禁用和重新启用它。还可以尝试清除DNS缓存或重新设置TCP/IP协议。
段落12运行网络故障排查工具
操作系统通常提供了网络故障排查工具,可以自动检测和修复一些常见的网络连接问题。可以尝试运行这些工具以解决无法连接的问题。
段落13联系网络服务提供商
如果尝试了以上所有解决方案仍然无法解决问题,可以联系网络服务提供商寻求专业的技术支持。
段落14寻求专业帮助
如果自己无法解决问题,可以寻求专业的计算机技术人员的帮助,他们可能能够更深入地检测和解决连接问题。
段落15
无法连接家里WiFi可能由于多种原因引起,如密码错误、设备距离、路由器设置等。通过按照排除故障步骤逐一检查和解决,多数情况下可以成功连接到WiFi。如仍无法解决,建议寻求专业帮助。问题的解决取决于正确的排除故障步骤和耐心。
本文链接:https://www.usbzl.com/article-37575-1.html

