探秘电脑配置的指令(解密电脑配置指令)
- 电脑设备
- 2024-12-02
- 32
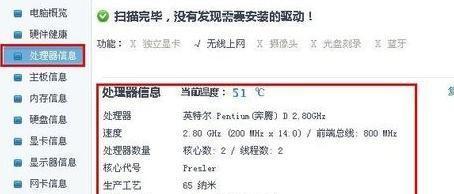
电脑配置是指电脑硬件和软件方面的具体设置,它决定着电脑的性能和功能。而要了解电脑配置,我们可以通过一些特定的指令来查看。本文将为大家介绍一些常用的电脑配置指令,并详细描...
电脑配置是指电脑硬件和软件方面的具体设置,它决定着电脑的性能和功能。而要了解电脑配置,我们可以通过一些特定的指令来查看。本文将为大家介绍一些常用的电脑配置指令,并详细描述每个指令的作用和使用方法,帮助读者更好地了解自己的电脑。
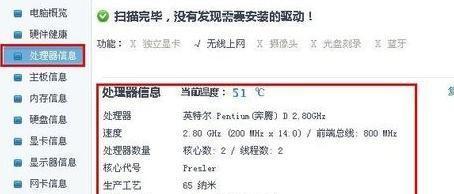
1.系统信息指令:查看操作系统的版本和硬件信息
通过运行指令“systeminfo”,可以查看操作系统的详细信息,包括操作系统版本、制造商、安装日期等,并且还能获取硬件的相关信息,比如CPU型号、内存容量、硬盘大小等。
2.CPU信息指令:获取CPU相关信息
使用指令“wmiccpugetname”可以查看CPU的型号,通过“wmiccpugetcaption”还可以获取CPU的详细信息,包括制造商、架构等。
3.内存信息指令:了解内存容量和使用情况

运行指令“wmicmemorychipgetcapacity”可以获取电脑内存的容量,而“wmicosgetfreephysicalmemory”可以查看当前可用的物理内存。
4.硬盘信息指令:查询硬盘信息和使用情况
使用指令“wmicdiskdrivegetmodel”可以获取硬盘的型号,通过“wmiclogicaldiskgetsize,freespace”可以查看硬盘的总空间和可用空间。
5.显卡信息指令:了解显卡型号和驱动版本
通过运行指令“dxdiag”可以打开DirectX诊断工具,其中的“显示”选项卡可以查看显卡型号和驱动版本。
6.网络信息指令:查询网络适配器和IP配置
使用指令“ipconfig/all”可以查看网络适配器的详细信息,包括IP地址、子网掩码、默认网关等。
7.音频设备信息指令:获取音频设备的相关信息
通过运行指令“wmicsounddevgetcaption”可以查看电脑上安装的音频设备的信息,比如声卡型号、驱动版本等。
8.USB设备信息指令:查看连接的USB设备列表
使用指令“wmicpathwin32_pnpsigneddriverwhere"descriptionlike'USB%'"getdevicename,description”可以列出连接到电脑上的USB设备的列表和详细描述。
9.BIOS信息指令:了解主板和BIOS版本
运行指令“wmicbaseboardgetproduct,manufacturer,version”可以查看主板的型号、制造商和版本信息,而“wmicbiosgetsmbiosbiosversion”可以获取BIOS的版本。
10.壁纸信息指令:查看当前壁纸路径
使用指令“regquery"HKEY_CURRENT_USER\ControlPanel\Desktop"|findstr"Wallpaper"”可以获取当前桌面壁纸的文件路径。
11.打印机信息指令:查询已安装的打印机
通过运行指令“wmicprintergetname”可以列出当前电脑上已安装的打印机的名称。
12.输入设备信息指令:查看键盘和鼠标信息
使用指令“wmicpathwin32_keyboardgetcaption”可以获取键盘的型号和制造商,而“wmicpathwin32_pointingdevicegetcaption”可以查看鼠标的信息。
13.电池信息指令:了解笔记本电池情况
运行指令“powercfg/batteryreport”可以生成一个电池报告,其中包含了电池的健康状态、电量消耗情况等详细信息。
14.进程信息指令:查看正在运行的进程
使用指令“tasklist”可以列出当前正在运行的所有进程,并显示进程的ID、内存占用等详细信息。
15.网络速度指令:测试网络连接速度
通过运行指令“ping-n5www.baidu.com”可以测试与百度服务器的网络延迟和丢包情况,帮助判断网络连接的稳定性。
通过学习这些电脑配置指令,我们可以更好地了解自己电脑的性能和硬件状况。掌握这些指令,不仅能帮助我们更好地维护和管理电脑,还能在遇到问题时提供有用的信息,为故障排除提供参考。让我们一起来探秘电脑配置的奥秘吧!
查看电脑配置的指令及使用方法
在日常使用电脑的过程中,了解电脑的硬件配置信息是非常重要的。无论是购买新电脑、升级硬件还是解决问题,掌握如何查看电脑配置信息的方法都能帮助我们更好地了解电脑并做出正确的决策。本文将介绍一些常用的指令和技巧,帮助您轻松获取电脑的硬件信息。
一、查看CPU信息
1.1打开命令提示符窗口
1.2输入“wmiccpugetname”命令
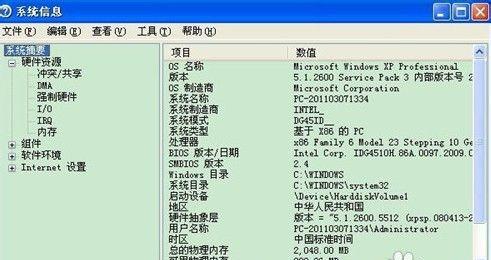
1.3按回车键查看CPU型号、频率等详细信息
二、查看内存信息
2.1打开命令提示符窗口
2.2输入“wmicmemorychipgetdevicelocator,capacity”命令
2.3按回车键查看内存设备名称和容量
三、查看硬盘信息
3.1打开命令提示符窗口
3.2输入“wmicdiskdrivegetcaption,size”命令
3.3按回车键查看硬盘名称和大小
四、查看显卡信息
4.1打开命令提示符窗口
4.2输入“wmicpathWin32_VideoControllergetname”命令
4.3按回车键查看显卡名称
五、查看操作系统信息
5.1打开命令提示符窗口
5.2输入“systeminfo|findstr/B/C:"OSName"/C:"OSVersion"”命令
5.3按回车键查看操作系统名称和版本号
六、查看主板信息
6.1打开命令提示符窗口
6.2输入“wmicbaseboardgetmanufacturer,product”命令
6.3按回车键查看主板制造商和型号
七、查看网卡信息
7.1打开命令提示符窗口
7.2输入“wmicnicgetname,macaddress”命令
7.3按回车键查看网卡名称和MAC地址
八、查看声卡信息
8.1打开命令提示符窗口
8.2输入“wmicsounddevgetname”命令
8.3按回车键查看声卡名称
九、查看电池信息
9.1打开命令提示符窗口
9.2输入“powercfg/batteryreport”命令
9.3按回车键生成电池报告,通过浏览器打开查看电池信息
十、查看显示器信息
10.1打开命令提示符窗口
10.2输入“wmicdesktopmonitorgetname”命令
10.3按回车键查看显示器名称
十一、查看键盘和鼠标信息
11.1打开命令提示符窗口
11.2输入“wmicpathWin32_PointingDevicegetname”命令
11.3按回车键查看鼠标名称
11.4输入“wmicpathWin32_Keyboardgetname”命令
11.5按回车键查看键盘名称
十二、查看打印机信息
12.1打开命令提示符窗口
12.2输入“wmicprintergetname”命令
12.3按回车键查看打印机名称
十三、查看驱动程序信息
13.1打开设备管理器
13.2展开相应的设备类别
13.3右键点击设备,选择“属性”
13.4在“驱动程序”选项卡中查看驱动程序信息
十四、使用第三方工具查看硬件信息
14.1下载并安装CPU-Z软件
14.2启动CPU-Z并查看详细的硬件信息
十五、
通过使用命令提示符窗口或者第三方工具,我们可以轻松地获取电脑的硬件配置信息。了解电脑的硬件配置对于购买新设备、升级硬件或者解决问题都非常有帮助。掌握这些查看电脑配置的指令和技巧,能够让我们更好地了解电脑,并为我们的电脑使用和维护提供有价值的参考。
本文链接:https://www.usbzl.com/article-33384-1.html

