关闭笔记本电脑开机软件自动启动的方法(简单操作)
- 网络技术
- 2024-11-29
- 299

随着科技的发展,笔记本电脑已经成为我们生活中不可或缺的一部分。然而,有时候我们会发现一些软件在开机时自动启动,不仅占用了电脑资源,还会延长开机时间。本文将向大家介绍如何...
随着科技的发展,笔记本电脑已经成为我们生活中不可或缺的一部分。然而,有时候我们会发现一些软件在开机时自动启动,不仅占用了电脑资源,还会延长开机时间。本文将向大家介绍如何关闭笔记本电脑开机软件自动启动的方法,帮助您提高电脑的启动速度和性能。

任务管理器关闭自启动程序
通过任务管理器可以方便地关闭开机自启动程序。打开任务管理器后,点击“启动”选项卡,可以看到所有开机自启动的程序列表。找到需要关闭的程序,右键点击选择“禁用”,即可关闭该程序的自启动功能。
系统配置工具设置自启动项
系统配置工具是Windows系统内置的一款工具,可以用来管理系统的启动项。打开系统配置工具后,点击“启动”选项卡,在列表中选择需要关闭的自启动项,并点击“禁用”按钮进行设置。
使用系统优化软件管理开机启动项
除了系统内置的工具外,还有一些第三方的系统优化软件可以帮助我们管理开机启动项。这些软件通常会列出所有开机启动项,并提供禁用或启用的选项,让用户可以方便地进行设置。
查找注册表关闭自启动项
注册表是Windows系统中存储配置信息的数据库,也是一些自启动程序设置的地方。通过查找注册表,我们可以关闭一些隐藏在系统中的自启动项。打开注册表编辑器,依次展开“HKEY_CURRENT_USER”→“Software”→“Microsoft”→“Windows”→“CurrentVersion”→“Run”,在右侧窗口中找到需要关闭的自启动项并删除即可。
使用防火墙屏蔽自启动程序
一些自启动程序会通过网络连接到服务器,检查更新或收集用户信息。通过设置防火墙规则,我们可以屏蔽这些自启动程序的网络访问,从而达到关闭它们自启动的目的。
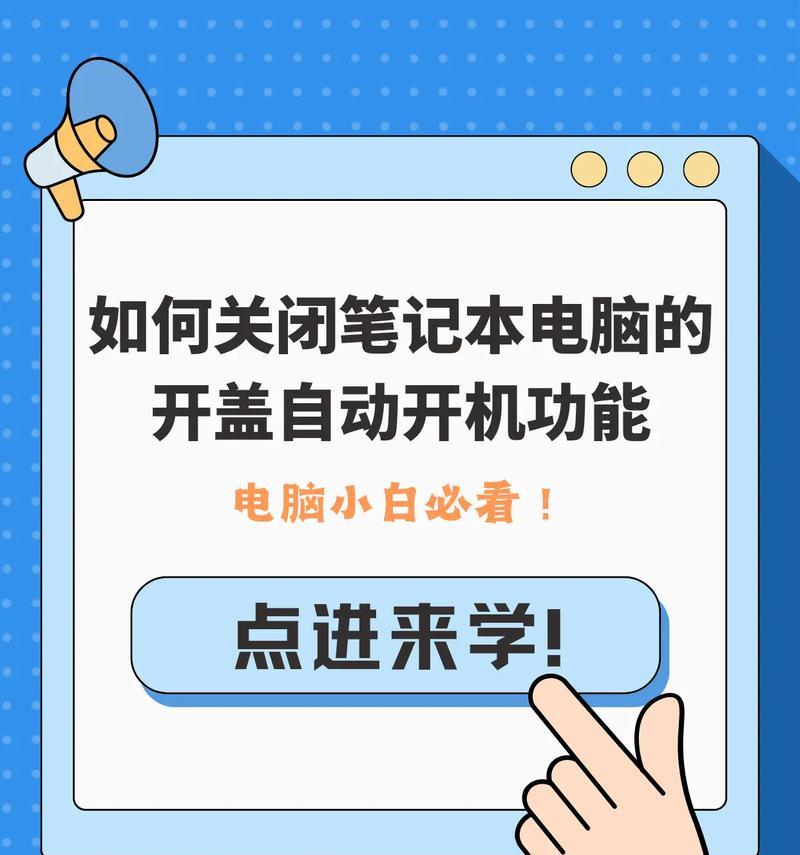
修改开机时的快捷方式
有些软件会在系统启动时通过快捷方式自动运行。我们可以通过修改这些快捷方式来关闭它们的自启动功能。在桌面或开始菜单中找到对应的快捷方式,右键点击选择“属性”,然后在“目标”字段中删除程序路径后面的参数,保存修改即可。
禁用开机启动文件夹
在Windows系统中,有一个专门存放开机启动程序的文件夹。通过禁用这个文件夹,我们可以关闭其中的自启动程序。在资源管理器中,找到“C:\Users\用户名\AppData\Roaming\Microsoft\Windows\StartMenu\Programs\Startup”文件夹,右键点击选择“属性”,勾选“只读”并保存修改。
使用专业的开机管理软件
除了系统自带的工具和第三方的系统优化软件外,还有一些专门的开机管理软件可以帮助我们关闭自启动程序。这些软件通常具有更加丰富的功能和更友好的界面,可以帮助我们更好地管理开机启动项。
清理注册表中的垃圾项
注册表中可能会存在一些无效或冗余的自启动项,这些项不仅会占用资源,还可能导致系统启动变慢。通过清理注册表中的垃圾项,我们可以提高系统的启动速度。使用专业的注册表清理软件可以方便地完成这个任务。
定期更新和升级软件
有些软件自启动是为了检查更新或修复程序错误。定期更新和升级软件可以避免这些问题,也减少了不必要的自启动行为。保持软件最新版本的状态可以提高系统的稳定性和安全性。
关闭开机提示对话框
有些软件在启动时会弹出一个对话框询问用户是否需要自启动,我们可以通过在对话框中选择“不再提示”或类似选项,来关闭这些软件的自启动功能。
优化系统启动项顺序
通过优化系统启动项的顺序,我们可以加快系统的启动速度。将一些必要的启动项放在前面,而将一些不必要的启动项放在后面,可以提高系统的响应速度。
禁用开机动画
开机动画是系统启动时显示的画面,也是导致启动速度变慢的一个因素。通过禁用开机动画,我们可以减少系统启动所需的时间。在“控制面板”中找到“系统和安全”→“系统”→“高级系统设置”→“性能设置”,选择“无动画”选项并保存修改即可。
清理系统垃圾文件
系统垃圾文件的堆积也会影响系统的启动速度。通过定期清理垃圾文件,我们可以提高系统的启动效率。使用专业的系统清理工具可以更加彻底地清理垃圾文件。
重装操作系统
如果以上方法都无法解决自启动问题,那么最后的办法就是重装操作系统。重装操作系统可以清除所有的自启动项和垃圾文件,从而实现系统的全面优化。
关闭笔记本电脑开机软件自动启动可以提高系统的启动速度和性能,同时也减少了资源的占用。通过任务管理器、系统配置工具、系统优化软件等多种方法,我们可以方便地关闭开机自启动程序。同时,定期更新和升级软件、清理垃圾文件等操作也能够帮助我们提高系统的启动效率。如果问题依然存在,考虑重装操作系统是一个可行的解决办法。让我们从现在开始,尝试这些方法关闭开机自启动,提升电脑的性能和使用体验。
如何关闭笔记本电脑开机自动启动
笔记本电脑开机自动启动的软件可能会占用系统资源,导致电脑启动变慢,运行速度下降。了解如何关闭开机自启动是非常有用的。本文将介绍如何通过简单的步骤来关闭笔记本电脑上的开机自启动软件,并帮助您提升电脑的性能。
了解开机自启动的概念与影响
开机自启动是指在电脑开机时自动运行的软件或服务。这些软件可能包括系统自带的程序、第三方软件、或者是您自己安装的软件。开机自启动可以方便我们快速访问常用软件,但过多的开机自启动项会拖慢电脑的运行速度。
打开系统配置工具
1.点击桌面左下角的“开始”按钮。

2.在弹出的菜单中,输入“运行”并点击“运行”选项。
3.在“运行”对话框中输入“msconfig”并点击“确定”按钮。
进入系统配置界面
1.在“系统配置”窗口中,切换到“启动”标签页。
2.在该标签页中,您将看到所有开机自启动的软件和服务列表。
选择需要关闭的开机自启动软件
在启动项列表中,找到您希望关闭的软件或服务,取消勾选相应的复选框即可。请注意,不要随意取消勾选不熟悉的项,以免影响系统正常运行。
关闭不必要的开机自启动项
1.如果您不确定某个启动项的作用,请进行相关的在线搜索或咨询专业人士。
2.对于无关紧要或者不常用的软件,建议关闭其开机自启动。
禁用多余的服务
除了软件之外,部分服务也会在系统启动时自动运行。禁用不必要的服务可以进一步提升电脑性能。但请谨慎操作,避免关闭重要的系统服务。
设置开机自启动优先级
某些笔记本电脑提供了设置开机自启动优先级的选项。您可以根据实际需求设置某个软件的启动优先级,以提高您常用软件的启动速度。
使用第三方工具管理开机自启动
除了系统自带的工具外,您还可以使用一些第三方软件来管理开机自启动。这些软件通常提供了更丰富的功能,例如批量禁用、恢复、查找未知的启动项等。
清理无用的开机自启动项
随着时间的推移,您可能会安装和卸载许多软件,导致系统中留下了大量无用的启动项。定期清理这些无用的开机自启动项可以帮助您保持系统的良好性能。
更新和维护操作系统
保持操作系统及相关驱动程序的最新状态可以提高系统的稳定性和性能。定期检查并安装系统更新是关闭开机自启动项之外的另一个重要方面。
注意安全问题
关闭某些软件的开机自启动可能会影响系统的正常工作。在关闭某个软件的开机自启动之前,最好了解该软件是否对系统运行至关重要。
备份重要文件
在进行任何系统更改之前,强烈建议备份重要文件。这样,在不小心关闭了某个关键软件的开机自启动之后,您仍然可以轻松恢复。
观察系统性能变化
关闭开机自启动项后,观察电脑的性能变化。如果您的电脑启动更快,运行更流畅,那么关闭开机自启动是一个成功的操作。
根据需要重新开启开机自启动
如果您发现关闭某个开机自启动项后,影响到了您的工作或其他方面的需求,您可以随时重新开启它。
关闭笔记本电脑上的开机自启动项是提升性能的有效方法。通过了解开机自启动的概念与影响,打开系统配置工具,选择和关闭不必要的启动项,以及使用第三方工具管理开机自启动,您可以更好地掌控电脑的性能和运行速度。然而,在关闭开机自启动项之前,请确保您了解该软件是否对系统运行至关重要,并定期备份重要文件以防万一。观察系统性能变化,并根据需要重新开启开机自启动项。
本文链接:https://www.usbzl.com/article-32743-1.html

