打印机插着网线脱机问题的解决方法(如何解决打印机插着网线却脱机的状况)
- 数码常识
- 2024-11-19
- 262
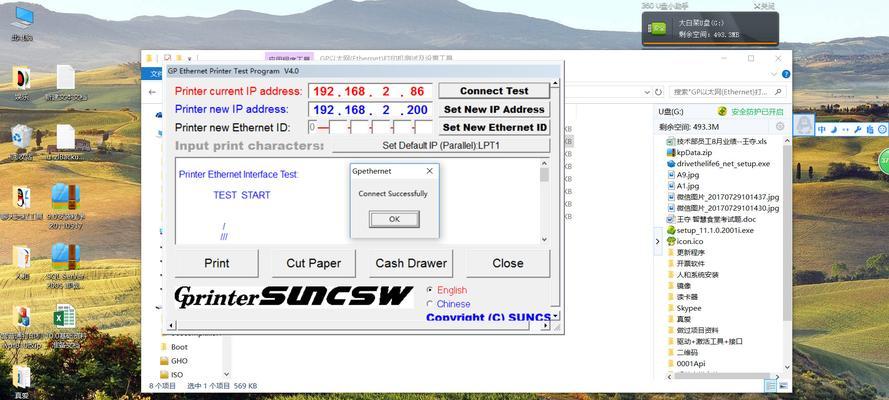
打印机作为办公和生活中必备的设备,常常会遇到一些问题。打印机插着网线却脱机是一个常见的状况。本文将介绍如何解决打印机插着网线却脱机的问题,以帮助用户更好地使用打印机。...
打印机作为办公和生活中必备的设备,常常会遇到一些问题。打印机插着网线却脱机是一个常见的状况。本文将介绍如何解决打印机插着网线却脱机的问题,以帮助用户更好地使用打印机。
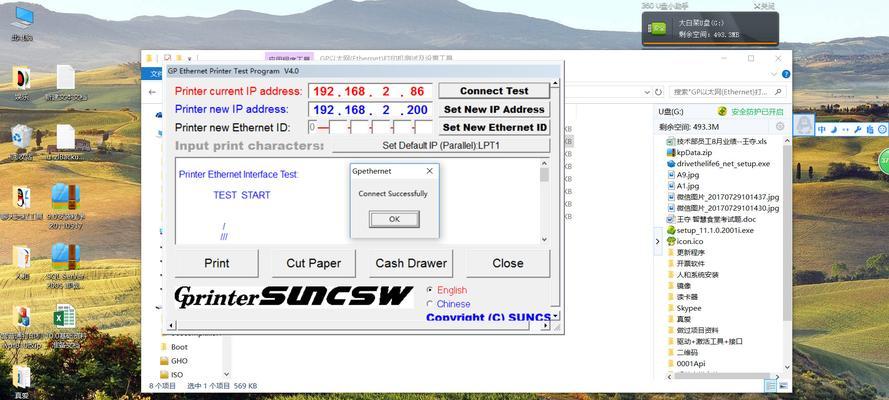
一、检查网络连接
1.1网线是否连接正常
1.2路由器是否工作正常
1.3网络设置是否正确
二、检查打印机状态
2.1打印机电源是否正常开启
2.2打印机是否有纸张或墨水不足的报警信息
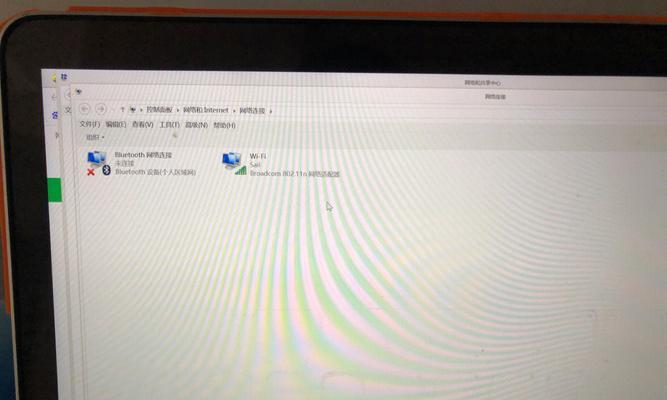
2.3打印机是否有故障代码显示
三、重启打印机和电脑
3.1关闭打印机和电脑的电源
3.2等待一段时间后重新开启电源
3.3检查打印机和电脑是否重新连接
四、更新打印机驱动程序
4.1访问打印机制造商的官方网站
4.2搜索并下载适用于您的打印机型号的最新驱动程序
4.3安装新的驱动程序并重新连接打印机
五、重置打印机设置
5.1进入打印机控制面板
5.2找到重置设置或恢复出厂设置的选项
5.3选择重置设置并确认操作
六、检查防火墙和安全软件设置
6.1检查防火墙是否阻止打印机与计算机之间的通信
6.2检查安全软件是否将打印机识别为不信任的设备
6.3调整防火墙和安全软件设置,允许打印机通信
七、更新打印机固件
7.1访问打印机制造商的官方网站
7.2搜索并下载适用于您的打印机型号的最新固件
7.3按照说明更新打印机固件并重新连接打印机
八、检查网络设置
8.1进入电脑的网络设置界面
8.2检查网络连接是否正常
8.3如果有必要,重新设置网络连接
九、联系技术支持
9.1打印机制造商提供的技术支持电话或在线咨询
9.2向技术支持人员描述问题并提供相关信息
9.3跟随技术支持人员的指示尝试解决问题
十、检查打印机硬件
10.1检查打印机的电缆连接是否牢固
10.2检查打印机的内部零件是否有损坏或松动
10.3如果有必要,修理或更换打印机硬件
十一、清理打印机内部
11.1关闭打印机并拔掉电源插头
11.2打开打印机外壳
11.3使用气罐清理打印机内部灰尘和碎纸等杂物
十二、重新安装打印机
12.1卸载原有的打印机驱动程序
12.2重新插入打印机,并连接电源和网线
12.3安装最新的打印机驱动程序
十三、检查打印队列
13.1进入电脑的打印队列界面
13.2检查是否有未完成的打印任务
13.3取消所有未完成的打印任务并重新尝试打印
十四、检查打印机设置
14.1进入打印机控制面板
14.2检查默认打印机设置是否正确
14.3如果需要,更改默认打印机设置
十五、打印机维护和保养
15.1定期清洁打印机外壳和内部零件
15.2及时更换打印机的耗材,如墨水、碳粉等
15.3遵循打印机制造商提供的维护建议和保养指南
通过检查网络连接、打印机状态,重启设备,更新驱动程序,重置设置,检查防火墙和安全软件设置,更新固件,检查网络设置,联系技术支持,检查硬件,清理内部,重新安装驱动程序,检查打印队列,检查设置,进行维护保养等方法,用户可以解决打印机插着网线却脱机的问题,从而正常使用打印机。希望本文提供的解决方案能为用户解决问题带来一些帮助。
打印机插着网线脱机的解决方法
打印机是我们日常工作和生活中必不可少的工具之一,但有时候我们会遇到打印机插着网线却显示为脱机状态的问题。这个问题可能会导致打印任务无法正常完成,给我们的工作带来不便。本文将介绍如何解决这个问题,让打印机恢复正常工作。
一:检查打印机连接状态
要确保打印机插着的网线连接稳定。确认网线是否牢固地插入了打印机和路由器或电脑之间的网口。如果发现松动或断开,应重新插入并确保连接良好。
二:检查网络连接状态
打开电脑或路由器的网络设置页面,确认网络连接是否正常。如果网络连接不稳定或存在问题,可能会导致打印机无法与计算机或路由器通信,从而出现脱机状态。

三:重启打印机和路由器
有时候,打印机和路由器之间的通信问题可以通过简单地重新启动解决。关闭打印机和路由器的电源开关,等待几分钟后再打开电源开关,然后观察打印机是否恢复在线状态。
四:检查打印机设置
在计算机上打开打印机设置页面,确认打印机是否被设置为脱机状态。如果是,将其切换为在线状态,通常可以通过右键点击打印机图标,在弹出的菜单中选择“在线”选项来完成设置。
五:更新打印机驱动程序
过时的打印机驱动程序有可能导致打印机无法正常工作。可以尝试通过打印机制造商的官方网站下载最新的驱动程序,并按照说明进行安装。更新驱动程序后,重新连接打印机并检查是否已解决脱机问题。
六:检查打印队列
有时候,打印队列中堆积的任务也会导致打印机处于脱机状态。在计算机上找到打印队列并清空所有等待打印的任务,然后重新启动打印机,看看是否能够正常工作。
七:使用网络修复工具
一些打印机制造商提供了专门的网络修复工具,可以帮助用户诊断和解决打印机网络连接问题。可以尝试下载并运行该工具,按照提示进行操作,看是否能够解决脱机问题。
八:检查防火墙设置
防火墙设置有时候会阻止打印机与计算机或路由器的正常通信。检查计算机或路由器上的防火墙设置,确保打印机被允许与其他设备进行通信。
九:重置打印机网络设置
有些打印机提供了重置网络设置的选项。可以在打印机的设置菜单中寻找相关选项,进行网络设置的重置。重置后,重新连接打印机并检查是否已解决脱机问题。
十:检查打印机固件更新
一些打印机可能需要更新固件以修复网络连接问题。可以在打印机制造商的官方网站上查找最新的固件版本,并按照说明进行更新。更新固件后,重新连接打印机并检查是否已解决脱机问题。
十一:联系技术支持
如果尝试了以上方法仍无法解决脱机问题,建议联系打印机制造商的技术支持部门,寻求进一步的帮助和指导。
十二:避免脱机问题的预防措施
为了避免类似的问题再次发生,建议定期检查打印机连接状态和网络连接,确保驱动程序和固件始终保持最新版本,并定期清空打印队列。
十三:注意打印机维护
定期清洁打印机,确保其正常工作。同时,及时更换打印机墨盒或碳粉,以避免因墨盒问题而导致的脱机状态。
十四:重启电脑和路由器
如果所有尝试均无效,可以尝试重启电脑和路由器。有时候,重新启动可以解决一些网络通信问题,从而使打印机恢复正常状态。
十五:
当打印机插着网线却显示为脱机状态时,我们可以通过检查连接状态、网络设置、打印机设置以及更新驱动程序等方法来解决问题。如果以上方法无效,可以尝试使用网络修复工具或联系技术支持。在日常使用中,定期维护打印机并遵循预防措施,可以减少类似问题的发生。
本文链接:https://www.usbzl.com/article-32185-1.html

