Windows10系统安装详细教程(一步步教你轻松安装Windows10系统)
- 电脑设备
- 2023-11-26
- 120
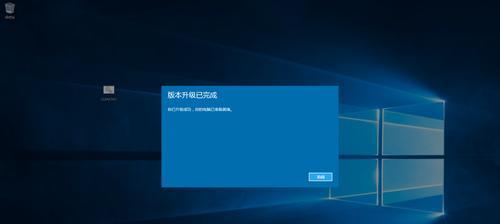
在使用过程中给我们带来了许多便利、易于使用,Windows10作为目前最新的操作系统,其功能强大。安装Windows10系统可能会有一定的困难,对于一些没有经验的用户来...
在使用过程中给我们带来了许多便利、易于使用,Windows10作为目前最新的操作系统,其功能强大。安装Windows10系统可能会有一定的困难,对于一些没有经验的用户来说,然而。帮助读者了解如何一步步安装Windows10系统、本文将以Windows10系统安装详细教程为主题。
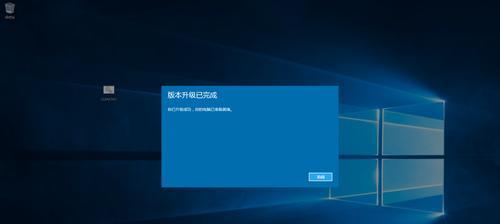
一、准备工作
1.确认设备要求:检查计算机硬件是否满足安装Windows10系统的最低要求。
2.备份数据:所以提前备份重要的数据、在安装过程中,可能需要格式化硬盘。
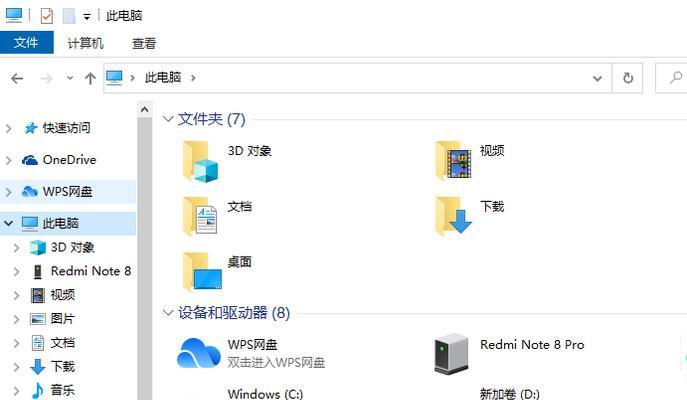
二、获取Windows10系统镜像文件
1.前往官方网站:访问微软官方网站、打开浏览器、下载适用于自己电脑型号和位数的Windows10系统镜像文件。
2.制作安装介质:将下载的ISO文件刻录到光盘或制作成启动U盘。
三、设置启动顺序并进入安装界面
1.进入BIOS设置:进入BIOS设置界面,在开机界面按下指定键(通常是Delete或F2),重启计算机。
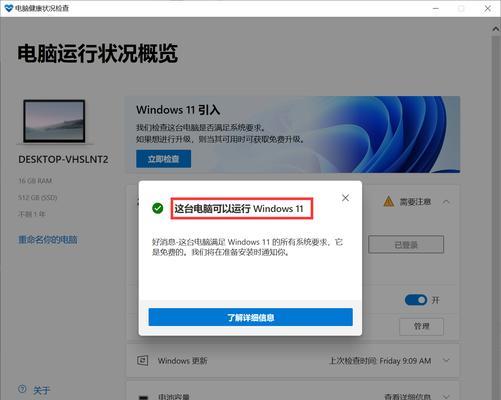
2.设置启动顺序:将光盘或U盘设备置顶,找到启动选项。
3.保存并重启:电脑将自动从光盘或U盘启动,保存设置并重启计算机。
四、开始安装Windows10系统
1.选择语言和地区:在安装界面中选择合适的语言和地区设置。
2.点击“安装”:点击屏幕中央的“安装”开始安装程序的复制和准备工作,按钮。
3.授权条款:点击、阅读并同意Windows10的授权条款“同意”继续安装。
五、选择安装类型和分区
1.选择安装类型:根据自己的需求选择“自定义”或“快速”安装类型。
2.创建新分区:点击、如果需要分区“新建”按钮创建新的分区。
六、系统安装和配置
1.等待安装:这个过程需要一定时间,系统将开始复制文件,安装组件和配置设置、请耐心等待。
2.个性化设置:网络连接和隐私选项等个性化设置,设置计算机名称。
七、等待安装完成
1.完成安装:请保持耐心等待,这个过程中电脑可能会多次重启,系统将自动完成剩余的安装工作。
八、设置账户和密码
1.创建本地账户:根据引导创建新的本地账户并设置密码。
2.使用Microsoft账户:也可以选择使用该账户登录,如果有Microsoft账户。
九、安装驱动和更新
1.安装驱动程序:可能需要手动安装硬件驱动程序、安装Windows10系统后。
2.更新系统:下载并安装最新的系统更新、打开Windows更新。
十、安装必备软件和配置常用工具
1.安装常用软件:浏览器和媒体播放器等、根据个人需求安装常用的办公软件。
2.配置常用工具:电源管理和显示设置等,如防病毒软件,对系统进行进一步优化和设置。
十一、优化系统性能
1.禁用不必要的启动项:提高系统的启动速度,通过任务管理器禁用不必要的启动项。
2.清理临时文件和垃圾文件:释放磁盘空间、使用磁盘清理工具清理临时文件和垃圾文件。
十二、设置系统备份
1.创建系统镜像:创建一个系统镜像文件,使用系统自带的备份和还原工具。
2.定期备份:以防数据丢失,定期备份重要的数据和文件。
十三、问题解决与常见错误处理
1.无法启动安装程序:检查启动设备的设置和安装介质的完整性。
2.安装过程中出现错误:查找错误代码并根据提示解决问题。
十四、常见的Windows10系统使用技巧
1.快速访问功能:快速访问各种系统功能,使用快捷键和手势操作。
2.设置个性化选项:主题颜色和屏幕分辨率等个性化设置、调整桌面背景。
十五、
一步步为读者介绍了安装Windows10系统的过程,本文以Windows10系统安装详细教程为主题、从准备工作到系统优化。相信读者能够轻松地完成Windows10系统的安装,并且能够更好地使用和管理自己的计算机,通过本文的指导。希望本文对广大用户有所帮助。
本文链接:https://www.usbzl.com/article-2417-1.html

