电脑截图快捷键大全——让你轻松捕捉屏幕精彩瞬间(电脑截图快捷键的使用方法及应用场景)
- 数码常识
- 2023-11-29
- 125
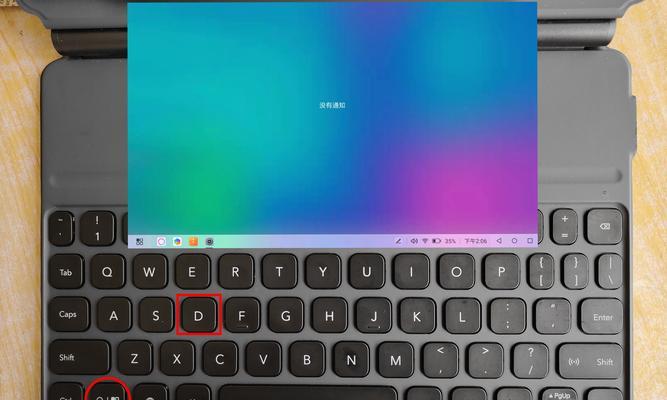
这时候掌握一些电脑截图的快捷键就显得非常重要了,在日常使用电脑的过程中,我们经常需要捕捉屏幕上的一些内容。让你能够轻松捕捉屏幕上的精彩瞬间、本文将为大家详细介绍电脑截图...
这时候掌握一些电脑截图的快捷键就显得非常重要了,在日常使用电脑的过程中,我们经常需要捕捉屏幕上的一些内容。让你能够轻松捕捉屏幕上的精彩瞬间、本文将为大家详细介绍电脑截图快捷键的使用方法及应用场景。
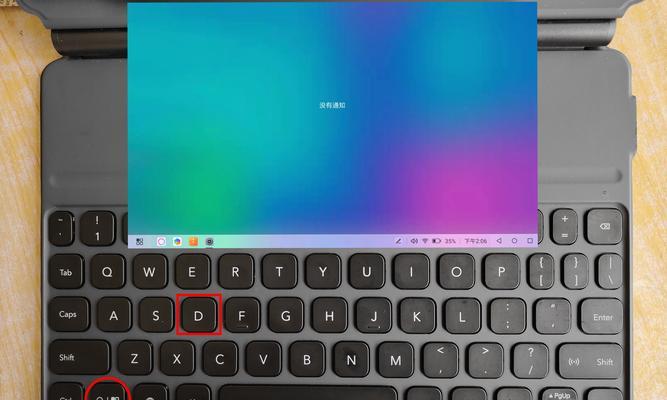
全屏截图快捷键——PrintScreen(PrtScn)
然后可以通过粘贴操作将其保存到图像编辑软件或其他应用程序中,通过按下键盘上的PrintScreen键,可以将整个屏幕内容复制到剪贴板中。
当前窗口截图快捷键——Alt+PrintScreen
并将其复制到剪贴板中,按下Alt键和PrintScreen键的组合、可以截取当前活动窗口的截图。
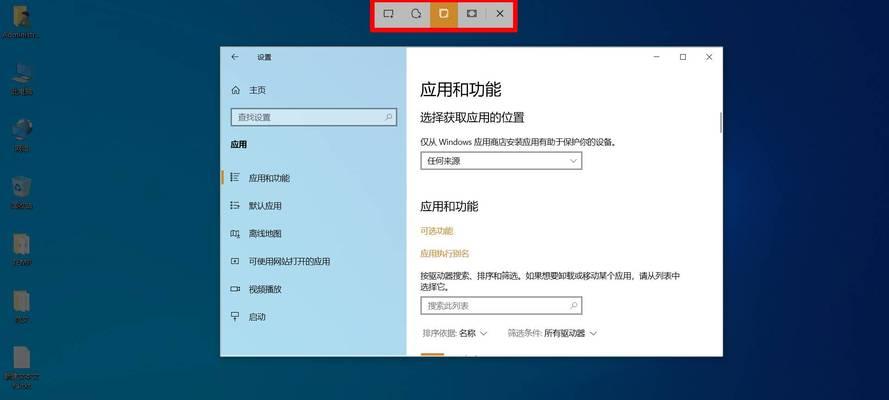
自定义区域截图快捷键——Win+Shift+S
通过拖动鼠标来选择需要截取的区域,截图将自动保存到剪贴板中,屏幕会变灰,释放鼠标后、按下组合键Win+Shift+S、并显示一个交叉箭头。
窗口截图快捷键——Alt+PrtScn
可以将当前活动窗口的截图直接保存为图片文件、按下组合键Alt+PrtScn,无需进行后续粘贴操作。
截取活动窗口的快捷键——Alt+F15
并将其保存到剪贴板中、按下组合键Alt+F15,可以截取当前活动窗口的截图。
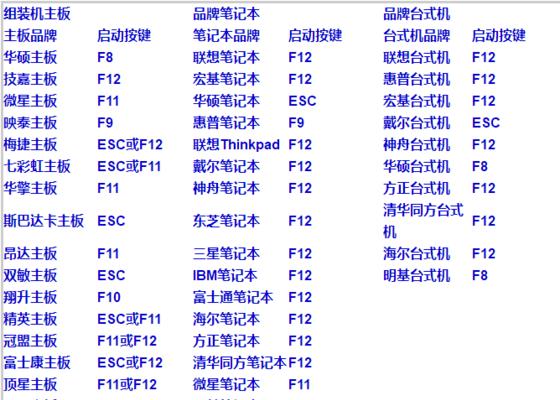
截取任务栏的快捷键——Win+T
并在切换到某个窗口时将其截取为截图,按下组合键Win+T,可以在任务栏上循环切换不同应用程序的窗口。
延时截图快捷键——Win+Shift+S+空格键
然后按下空格键,通过先按下组合键Win+Shift+S选择截图区域,在3秒延时后自动进行截图操作。
复制屏幕内容至剪贴板快捷键——Ctrl+PrintScreen
方便后续粘贴操作,按下组合键Ctrl+PrintScreen,可以将整个屏幕内容复制到剪贴板中。
截取活动窗口并保存至文件快捷键——Alt+F15+S
可以截取当前活动窗口的截图,按下组合键Alt+F15+S,并将其保存为文件。
截取指定区域并保存至文件快捷键——Win+Shift+S+F
可以选择需要截取的区域、并将其保存为文件,按下组合键Win+Shift+S+F。
截取整个页面并保存至文件快捷键——Ctrl+PrintScreen+S
可以将整个屏幕内容截取并保存为文件,按下组合键Ctrl+PrintScreen+S。
截取活动窗口并复制至剪贴板快捷键——Alt+F15+C
并将其复制到剪贴板中,按下组合键Alt+F15+C、可以截取当前活动窗口的截图。
选择矩形区域并截图快捷键——Win+Shift+S+R
可以通过选择矩形区域来进行截图操作,按下组合键Win+Shift+S+R。
截取当前窗口并复制至剪贴板快捷键——Alt+PrintScreen+C
可以截取当前活动窗口的截图、并将其复制到剪贴板中、按下组合键Alt+PrintScreen+C。
截取整个页面并复制至剪贴板快捷键——Ctrl+PrintScreen+C
可以将整个屏幕内容截取并复制到剪贴板中,按下组合键Ctrl+PrintScreen+C。
提高工作效率、通过掌握这些电脑截图的快捷键,我们可以轻松地捕捉屏幕上的精彩瞬间。选择适合自己的截图快捷键可以更加便捷地完成工作任务,在不同的应用场景下。让你的截图操作更加高效、快来尝试使用这些快捷键!
本文链接:https://www.usbzl.com/article-2251-1.html

