Win10安全模式进入方法大揭秘(7种简单快捷的方式带你进入Win10安全模式)
- 数码常识
- 2023-11-28
- 116
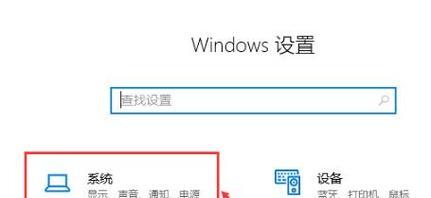
修复错误和恢复电脑性能,Win10安全模式是一种非常有用的功能、可以帮助用户解决系统故障。许多人并不了解如何进入Win10安全模式,然而,导致在遇到问题时无法有效地使用...
修复错误和恢复电脑性能,Win10安全模式是一种非常有用的功能、可以帮助用户解决系统故障。许多人并不了解如何进入Win10安全模式,然而,导致在遇到问题时无法有效地使用这一功能。帮助读者轻松应对各种系统问题,本文将分享7种不同的进入Win10安全模式的方法。
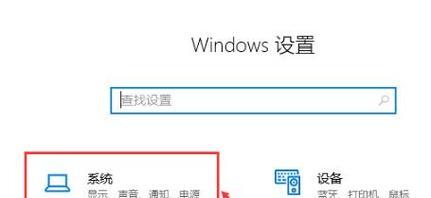
一:通过“高级启动选项”进入Win10安全模式
在电脑启动过程中按下“Shift”键并选择“重新启动”然后在选择界面中选择,“疑难解答”>“高级选项”>“启动设置”最后点击,“重启”电脑将重启并进入Win10安全模式,按钮。
二:通过系统配置工具进入Win10安全模式
输入,打开运行窗口“msconfig”然后在,并按下回车键“引导”选项卡中勾选“安全启动”最后点击,“确定”电脑将在下次重启时进入Win10安全模式、按钮。

三:通过系统恢复环境进入Win10安全模式
在系统恢复环境中选择“疑难解答”>“高级选项”>“启动设置”然后点击,“重启”电脑将重启并进入Win10安全模式、按钮。
四:通过按下Shift键进入Win10安全模式
在登录界面按住Shift键并点击“电源”选择、图标“重新启动”最后在选择界面中选择,“疑难解答”>“高级选项”>“启动设置”电脑将重启并进入Win10安全模式、。
五:通过安全模式设置进入Win10安全模式
打开“设置”选择,应用“更新和安全”>“恢复”在、“高级启动”中点击“立即重新启动”然后在选择界面中选择,按钮“疑难解答”>“高级选项”>“启动设置”电脑将重启并进入Win10安全模式,。
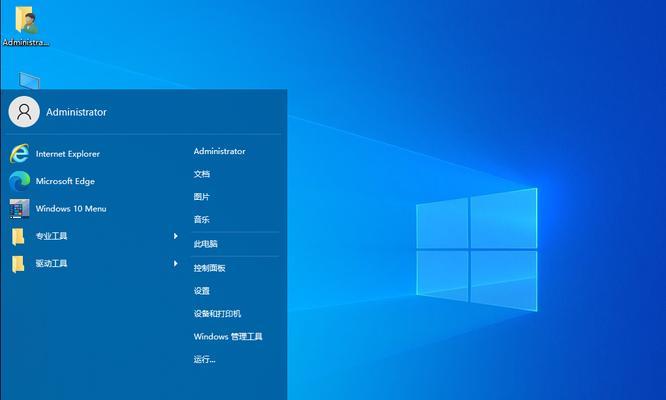
六:通过命令提示符进入Win10安全模式
在登录界面按下Shift键并点击“电源”选择,图标“重新启动”进入选择界面后按下,“F8”然后选择,键“命令提示符”输入,“bcdedit/set{default}safebootminimal”电脑将在下次重启时进入Win10安全模式、命令并按下回车键。
七:通过安全模式启动盘进入Win10安全模式
选择、使用安全模式启动盘启动电脑“疑难解答”>“高级选项”>“启动设置”电脑将重启并进入Win10安全模式,。
八:Win10安全模式的作用与优势
修复错误和恢复电脑性能,是解决各种系统问题的重要手段,恶意软件感染等情况下提供一种稳定且安全的环境,Win10安全模式可以在系统故障,使用户能够进行故障排除、蓝屏。
九:Win10安全模式的注意事项
用户将无法使用一些高级功能和驱动程序,同时也无法访问互联网、进入Win10安全模式后。以免造成不必要的麻烦,在使用安全模式期间、用户应注意备份重要数据,避免进行复杂的操作。
十:如何退出Win10安全模式
系统将会自动恢复到正常模式,可以通过简单地重新启动计算机来退出安全模式,在Win10安全模式中。
十一:小结Win10安全模式进入方法
通过“高级启动选项”、“系统配置工具”,“系统恢复环境”、“按下Shift键”、“安全模式设置”、“命令提示符”和“安全模式启动盘”用户可以轻松进入Win10安全模式,以解决各种系统问题,等7种方法。
十二:Win10安全模式的重要性
进入Win10安全模式是一种有效的解决方法,对于电脑故障和性能问题。可以帮助用户在遇到问题时快速恢复电脑正常运行,掌握多种进入Win10安全模式的方式。
十三:提醒用户合理使用Win10安全模式
但并不适用于所有问题,尽管Win10安全模式功能强大。以免对系统造成不必要的影响,并谨慎操作、用户在使用时应根据具体情况选择合适的解决方案。
十四:了解更多Win10安全模式的技巧与窍门
提升系统维护和故障排除的能力、用户可以更好地利用这一功能、Win10安全模式有许多隐藏的技巧和窍门,通过深入了解其功能和用法。
十五:Win10安全模式助力系统稳定运行
帮助用户在系统故障和问题出现时迅速找到解决办法,Win10安全模式是一把利器。对于每一位Win10用户来说都是非常有益的,掌握进入Win10安全模式的多种方法。Win10安全模式都能为我们提供一个安全,确保电脑正常运行,无论是遇到系统错误还是恶意软件感染、稳定的环境。
本文链接:https://www.usbzl.com/article-2187-1.html

