Win10使用指南(简单操作,轻松打开Win10软键盘)
- 网络技术
- 2023-11-17
- 84
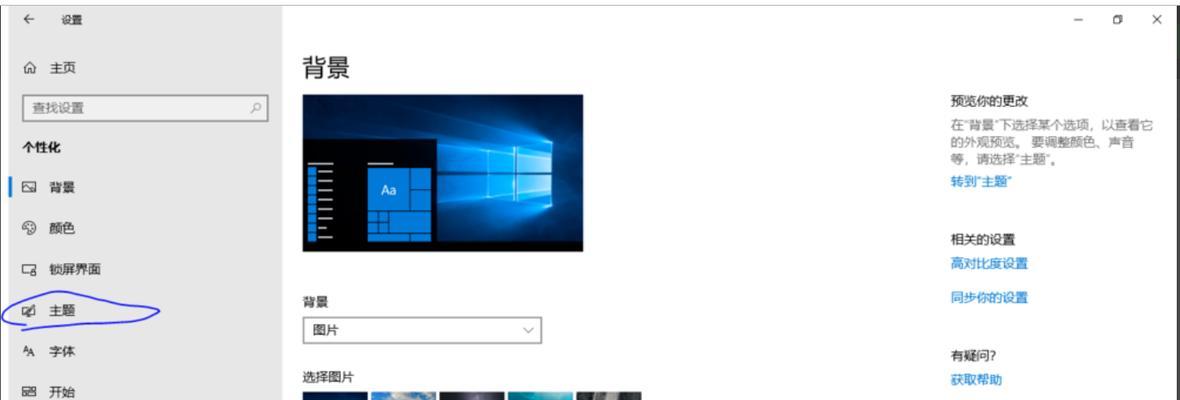
作为现代电脑操作系统的一种,Windows10(Win10)引入了许多实用的功能和便捷的操作。其中之一就是软键盘,它可以在没有物理键盘的情况下方便地输入文字。本文将介绍...
作为现代电脑操作系统的一种,Windows10(Win10)引入了许多实用的功能和便捷的操作。其中之一就是软键盘,它可以在没有物理键盘的情况下方便地输入文字。本文将介绍如何在Win10中打开软键盘,并提供了一些有用的操作技巧,以帮助你更好地利用这一功能。
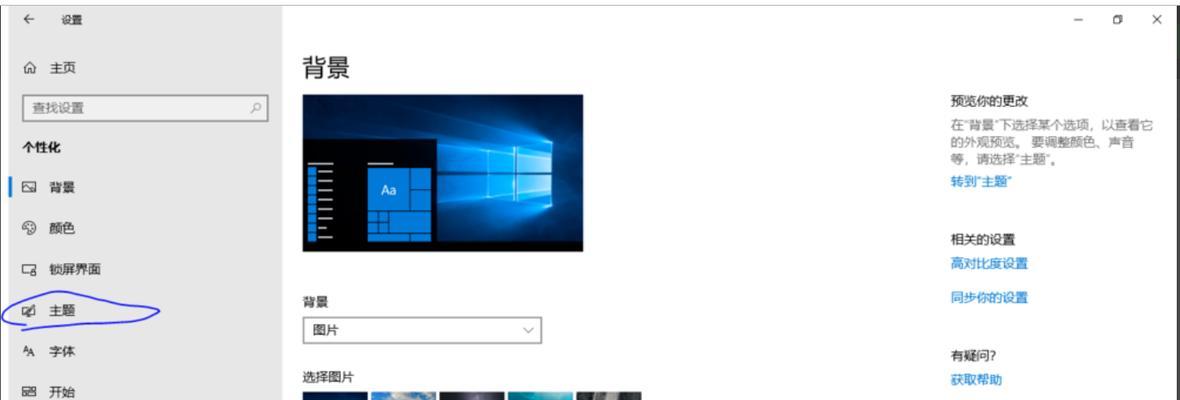
打开软键盘的方法
1.点击任务栏上的“开始”按钮。
点击屏幕左下角的“开始”按钮,可以在Win10中访问开始菜单,这是许多常用功能的入口。
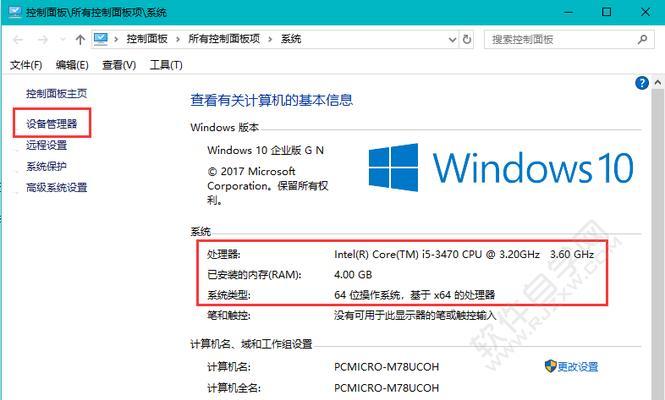
2.在开始菜单中搜索“软键盘”。
在开始菜单的搜索栏中输入“软键盘”关键词,系统会自动筛选并显示相应的结果。
3.点击搜索结果中的“屏幕键盘”。
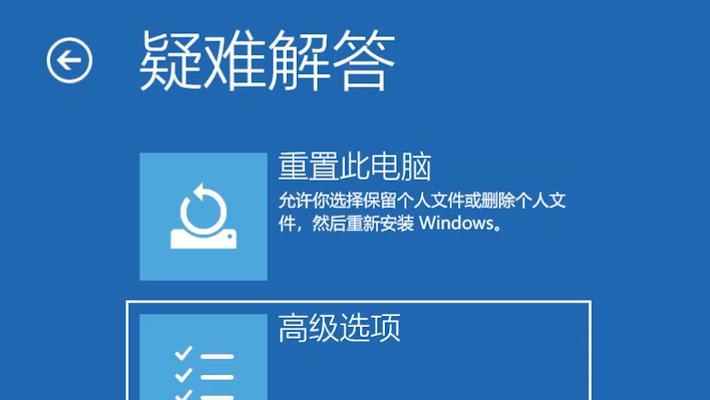
在搜索结果中,找到并点击名称为“屏幕键盘”的选项。
4.软键盘将显示在屏幕上。
点击“屏幕键盘”后,软键盘将立即显示在屏幕上方,准备接受用户的输入。
软键盘的基本操作
1.点击键盘上的按键以输入文字。
在软键盘上点击任意按键,对应的字符将显示在输入框中,实现文字的输入。
2.拖动软键盘的位置。
点击软键盘上的标题栏,并按住鼠标左键不放,可以随意拖动软键盘的位置,调整其在屏幕上的显示位置。
3.调整软键盘的大小。
在软键盘的右下角,有一个边框,通过点击该边框并拖动,可以调整软键盘的大小,以适应用户的需求。
4.切换软键盘布局。
点击软键盘右下角的“选项”按钮,在弹出的菜单中选择不同的布局样式,比如标准键盘、手写板或数字键盘等。
5.使用功能按键。
在软键盘上还有一些特殊的功能按键,比如Shift、Ctrl、Alt等,可以通过点击它们实现相应的功能。
6.关闭软键盘。
点击软键盘上方右上角的关闭按钮,即可关闭软键盘。
高级操作技巧
1.设置软键盘自动弹出。
在Win10的“设置”中,选择“设备”-“键盘”,将“在需要时在桌面模式中调出屏幕键盘”选项设为开启,可以让软键盘在需要时自动弹出。
2.使用快捷键打开软键盘。
按下Win键+Ctrl+O快捷键,可以直接打开软键盘。
3.调整软键盘透明度。
右击软键盘上的标题栏,在弹出菜单中选择“透明度”,可以调整软键盘的透明度,以便更好地适应背景。
4.设置软键盘样式。
在Win10的“设置”中,选择“个性化”-“任务栏”,将“使用高对比度设置”选项设为开启,可以改变软键盘的样式。
5.自定义软键盘布局。
在软键盘右下角的“选项”菜单中,选择“设置按键布局”,可以自定义软键盘的按键布局,以满足个性化需求。
6.使用语音输入。
点击软键盘上的“语音输入”按钮,可以使用语音输入功能进行文字输入。
通过本文介绍的方法,你可以轻松地在Win10中打开软键盘,并掌握一些实用的操作技巧。无论是在没有物理键盘的设备上使用,还是在需要方便的情况下,软键盘都能为你提供便捷的输入方式。希望本文的内容对你有所帮助,让你更好地利用Win10软键盘的功能。
本文链接:https://www.usbzl.com/article-1850-1.html

