Win10自带一键重装系统的便捷操作方法(简单易用的系统恢复功能)
- 电脑设备
- 2024-05-10
- 149
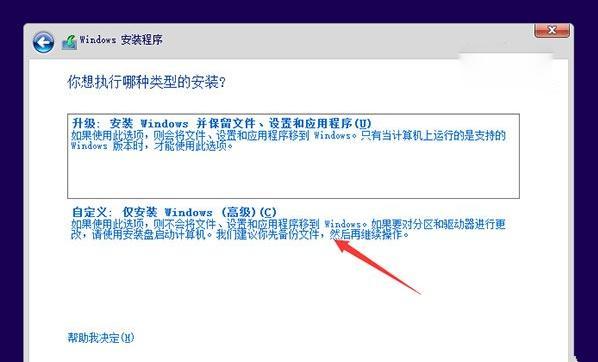
病毒感染等,在日常使用电脑的过程中,我们经常会遇到各种问题、例如系统出现故障。还可能导致数据丢失,这些问题不仅会影响我们的工作效率。随着Win10操作系统的问世,我们可...
病毒感染等,在日常使用电脑的过程中,我们经常会遇到各种问题、例如系统出现故障。还可能导致数据丢失,这些问题不仅会影响我们的工作效率。随着Win10操作系统的问世,我们可以轻松地解决这些问题,只需使用Win10自带的一键重装系统功能即可,然而。本文将详细介绍Win10自带一键重装系统的使用方法及注意事项。
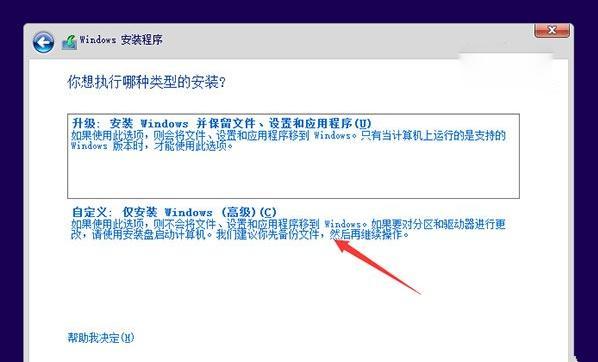
一、如何进入系统恢复界面
1.点击,使用Win10自带的"开始菜单"“设置”选项;
2.选择,在弹出的设置窗口中“更新和安全”;
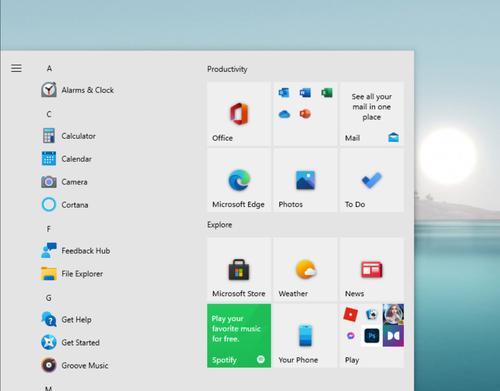
3.在“更新和安全”选择,界面中“恢复”选项;
4.在“恢复”点击、界面中“开始”按钮下的“立即重新启动”。
二、备份重要数据
1.点击,进入系统恢复界面后“疑难解答”;
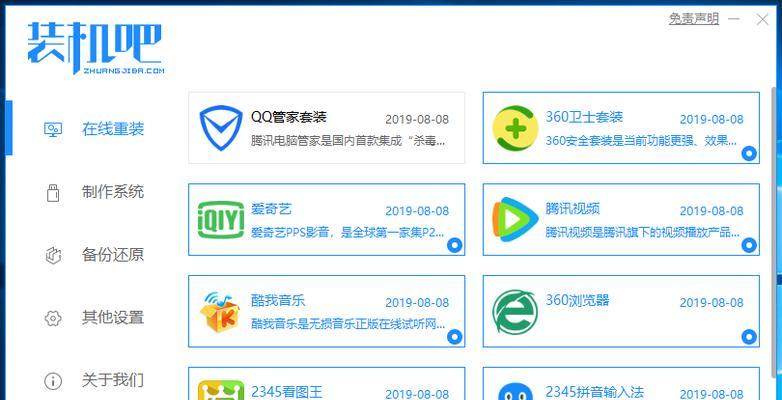
2.选择、在疑难解答界面中“高级选项”;
3.选择,在高级选项界面中“命令提示符”;
4.在命令提示符界面中,找到系统盘所在的分区“C:”;
5.输入命令“xcopyC:\目标位置/e/i/h”将C盘下的文件备份到目标位置,。
三、选择重装系统选项
1.点击、进入系统恢复界面后“疑难解答”;
2.选择,在疑难解答界面中“重装Windows”;
3.选择、在重装Windows界面中“保留个人文件”或“删除一切”选项。
四、等待系统重装
1.系统将自动开始重装过程,在选择重装系统选项后;
2.重装系统的时间长度取决于电脑性能和所选择的选项。
五、重新设置Windows
1.会进入初始设置界面,系统重装完成后;
2.时区,网络等选项,根据个人需求、设置语言;
3.创建或登录Microsoft账户。
六、安装必备软件和驱动
1.下载所需的软件和驱动、打开浏览器;
2.确保系统正常运行,安装下载的软件和驱动。
七、激活Windows系统
1.选择,进入系统设置界面“更新和安全”;
2.在“更新和安全”选择,界面中“激活”选项;
3.完成系统激活,输入正确的激活密钥。
八、恢复备份的重要数据
1.将之前备份的重要数据复制到系统盘对应的位置;
2.恢复所有个人文件,确保数据完整性。
九、安装常用软件
1.打开浏览器,下载常用软件;
2.提升工作效率,安装下载的常用软件。
十、系统设置优化
1.选择,进入系统设置界面“个性化”;
2.主题等设置,调整桌面壁纸、根据个人偏好。
十一、防止病毒感染
1.并及时更新、安装可靠的杀毒软件;
2.定期进行病毒扫描和系统更新。
十二、定期备份重要数据
1.确保重要数据不会丢失、创建定期备份计划。
十三、避免频繁重装系统
1.维护系统性能、定期清理垃圾文件;
2.避免安装不明来源的软件,注意安装软件来源。
十四、保持系统更新
1.修复漏洞和提升系统稳定性,及时安装系统更新。
十五、
我们可以轻松解决系统故障和病毒感染等问题、通过Win10自带的一键重装系统功能。并在重装完成后重新设置系统和安装必备软件和驱动、我们需要注意备份重要数据,选择正确的重装选项,在使用过程中。安装可靠的杀毒软件以及保持系统更新也是维护系统健康的重要步骤,定期备份数据。提升电脑使用的便利性和安全性,希望本文能够帮助读者更好地掌握Win10自带一键重装系统的使用方法。
本文链接:https://www.usbzl.com/article-13602-1.html

