教你设置Win10永不更新的方法(关闭Win10自动更新功能)
- 电脑设备
- 2024-05-06
- 223
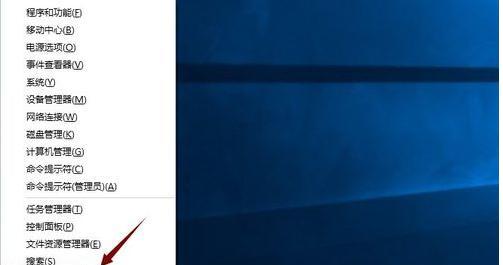
提供更稳定的用户体验,Win10的自动更新功能可以及时修复系统漏洞。对于一些特定需求的用户来说、然而,关闭Win10自动更新可能更为合适。以及一些注意事项、本文将介绍如...
提供更稳定的用户体验,Win10的自动更新功能可以及时修复系统漏洞。对于一些特定需求的用户来说、然而,关闭Win10自动更新可能更为合适。以及一些注意事项、本文将介绍如何设置Win10永不更新。
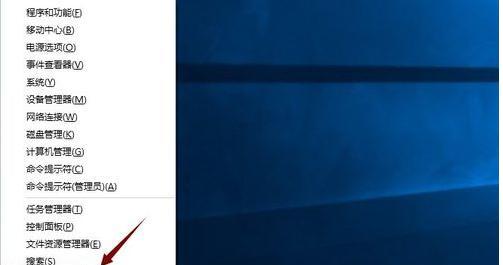
一、禁用WindowsUpdate服务
1.查找“服务”应用程序并打开;
2.在服务列表中找到“WindowsUpdate”;
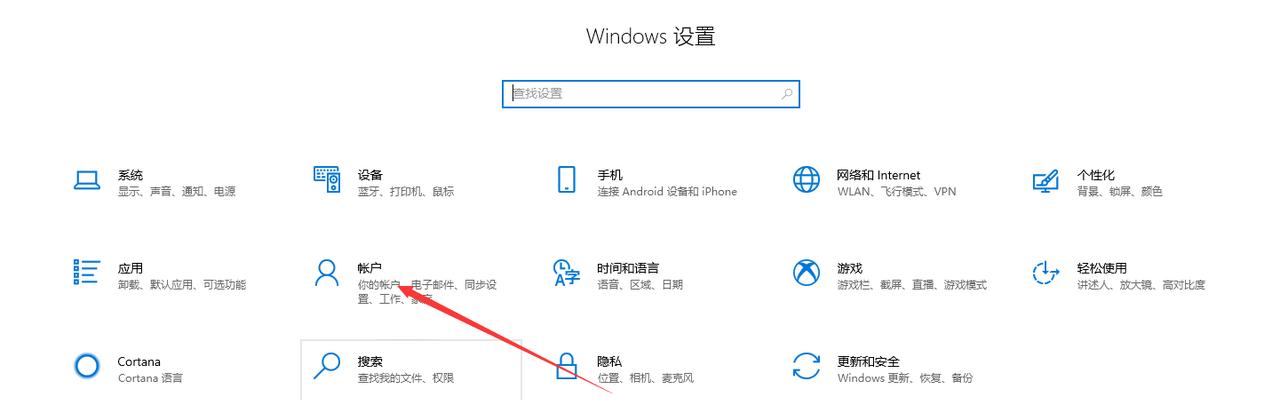
3.右键点击“WindowsUpdate”选择,“属性”;
4.将、在属性窗口中“启动类型”设为“禁用”;
5.点击“确定”保存设置。
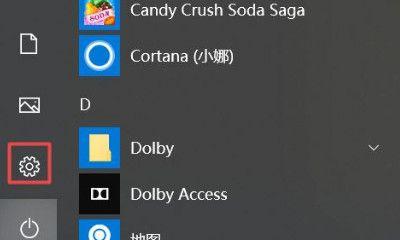
二、设置活动时间
1.打开“设置”应用程序;
2.点击“更新和安全”;
3.在左侧菜单中选择“Windows更新”;
4.点击,在右侧窗口中“更改活动时间”;
5.将“开启自动重新启动”选项关闭。
三、设置网络连接为计量模式
1.打开“设置”应用程序;
2.点击“网络和Internet”;
3.在左侧菜单中选择“Wi-Fi”或“以太网”;
4.并点击,找到已连接的网络“属性”;
5.将,在数据使用部分“设置为计量模式”选项开启。
四、禁用自动下载驱动程序
1.打开“设备管理器”;
2.展开“系统设备”;
3.右键点击“固件”或“系统固件”选择,“属性”;
4.将、在驱动器选项卡中“设备使用系统的驱动程序”选项取消勾选;
5.点击“确定”保存设置。
五、配置组策略
1.打开“运行”输入,窗口(Win+R)“msc,gpedit”并按下回车键;
2.找到、在组策略编辑器中“计算机配置”->“管理模板”->“Windows组件”->“Windows更新”;
3.双击,在右侧窗口中“配置自动更新”;
4.将配置设置为“已禁用”;
5.点击“确定”保存设置。
六、使用第三方工具
1.如,下载并安装第三方工具“WindowsUpdateBlocker”;
2.点击,打开工具“禁用服务”选项;
3.选择“Applynow”以保存设置;
4.自动更新将被禁用,关闭工具。
七、备份重要数据
已经进行了重要数据的备份、确保在关闭自动更新之前。因为关闭自动更新可能导致未修复的系统漏洞而引起安全问题。
八、定期手动更新
但也需要定期手动更新以确保系统安全性和稳定性,虽然关闭自动更新可以避免系统频繁更新。
九、注意系统补丁
需要注意关注微软发布的关键系统补丁,及时手动安装以确保系统的安全性,关闭自动更新后。
十、不建议永远关闭
因为更新可以提供新功能和改进性能,永远关闭自动更新并不是一个长期的解决方案。仅在特定情况下需要关闭自动更新。
十一、了解各种版本差异
应根据自己的系统版本进行相应的操作,不同版本的Win10可能有不同的自动更新设置选项。
十二、小心第三方工具
并及时更新以适应最新的系统需求,要确保其来源可靠,使用第三方工具时。
十三、提醒周围的人
以免影响他们的系统安全性,务必告知周围的人这个决定、如果您在家庭或工作环境中关闭自动更新。
十四、及时恢复自动更新
请按照相应步骤重新设置,如果您在一段时间后决定重新启用自动更新。
十五、
配置组策略或使用第三方工具等方法、您可以实现Win10永不更新的目标,通过禁用WindowsUpdate服务,禁用自动下载驱动程序,设置活动时间、设置网络连接为计量模式。定期手动更新以及避免关闭的注意事项,关闭自动更新也需要注意系统补丁、然而。
本文链接:https://www.usbzl.com/article-13276-1.html

