如何利用Excel制作数据可视化图表(快速学会Excel数据可视化)
- 数码常识
- 2024-05-10
- 130
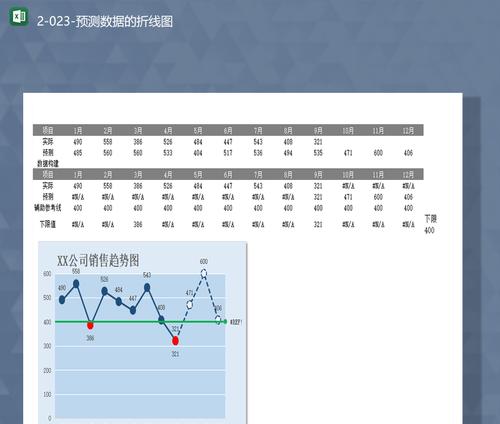
数据分析和可视化成为了企业和个人决策的重要工具,在当今大数据时代。Excel具备强大的数据处理和图表制作能力,能够帮助用户直观地展示数据,而作为最常用的办公软件之一。帮...
数据分析和可视化成为了企业和个人决策的重要工具,在当今大数据时代。Excel具备强大的数据处理和图表制作能力,能够帮助用户直观地展示数据,而作为最常用的办公软件之一。帮助读者提高数据分析效率、本文将介绍如何利用Excel制作数据可视化图表。
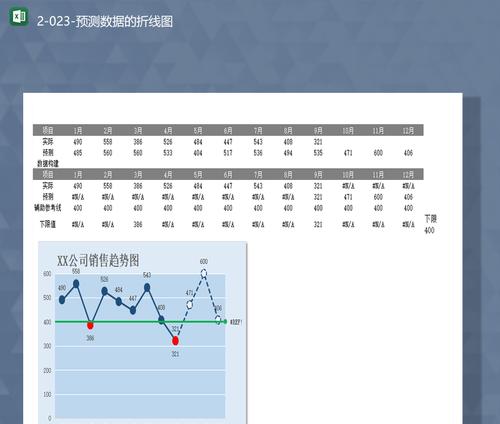
设置数据源
1.设置数据源区域的标题行和数据行
数据源是制作图表的基础,在Excel中。以及相应的数据行,首先需要设置一个包含数据列标题的行。这些标题将用于图表的图例和横轴标签等。确保数据源的结构合理和清晰。
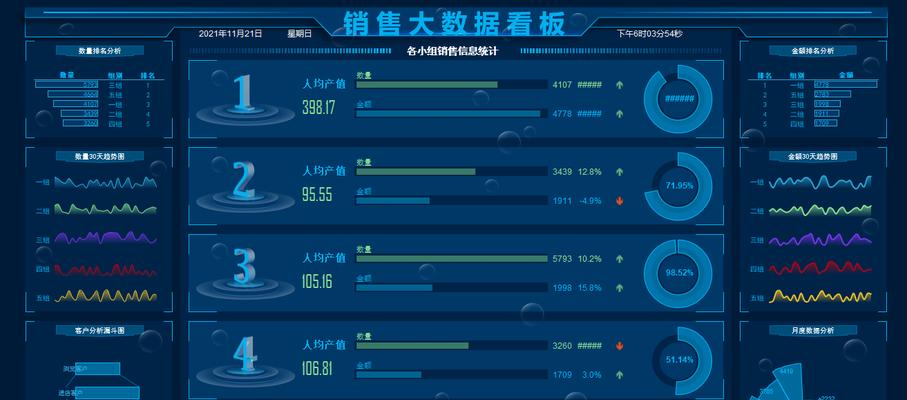
选择合适的图表类型
2.柱状图——展示数据的数量关系
柱状图是展示不同类别或时间点下数量关系的常用图表类型。并可以自定义颜色,通过选择数据源中的相应列、图例等参数,可以在Excel中快速生成柱状图。
美化图表样式
3.修改图表的标题、标签和字体样式
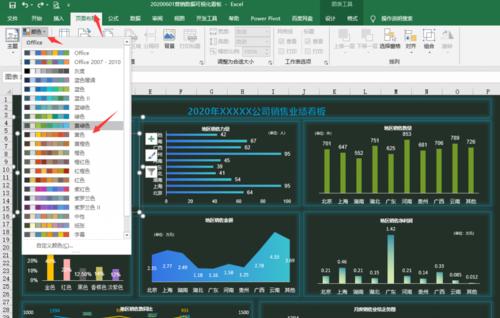
可以修改图表的标题、标签和字体样式、为了使图表更具吸引力和易读性。或进入,通过右键单击图表元素“格式”可以对图表的各个部分进行样式调整、选项卡。
添加数据系列和数据标签
4.添加数据系列以及调整其显示方式
可以添加多个数据系列来对比不同类别或时间点下的数据,在一个图表中。并调整其显示方式、线型等、将其添加为一个新的数据系列,如颜色,通过选择数据源中相应的列。
调整图表布局
5.调整图表的大小和位置
可以自由调整图表的大小和位置、在Excel中。鼠标拖动边框即可改变大小、选中图表后,或者使用鼠标右键菜单中的“格式图表区域”选项进行精确设置。
使用图表工具进行进一步修改
6.使用Excel自带的图表工具进行修改
可以进一步修改图表,Excel提供了丰富的图表工具。数据标签、数据表等功能,以及进行更详细的样式调整、可以添加趋势线。
使用筛选器和排序器进行数据分析
7.使用筛选器快速分析部分数据
Excel中的筛选器可以帮助用户快速分析部分数据。点击,通过选择数据源的标题行“数据”选项卡中的“筛选”并根据需要进行数据过滤,按钮,即可打开筛选器。
使用数据透视表进行数据汇总和分析
8.利用数据透视表实现数据汇总和分析
数据透视表是Excel中强大的数据汇总和分析工具。可以将大量数据汇总、分类和计算,并生成直观的交叉表和统计图表,通过简单的拖拽操作。
利用条件格式化突出显示数据
9.使用条件格式化突出显示特定数值
条件格式化是Excel中一种强大的数据可视化工具。可以使某些特定数值在图表中以不同的颜色或图案显示,从而更加直观地突出其重要性,通过设置条件。
制作动态图表增强数据展示效果
10.利用动态图表提升数据展示效果
动态图表是Excel中一种更加生动和有趣的数据可视化方式。可以实现自动更新数据并动态展示图表的效果,通过利用公式和数据源区域的名称管理。
导出和分享Excel图表
11.将Excel图表导出为图片或PDF
以便在其他文档或平台上使用,Excel中的图表可以方便地导出为图片或PDF格式。选择、通过点击图表“文件”-“另存为”即可导出。
Excel图表的常见问题及解决方法
12.如何处理图表中的缺失值和错误值
图表中可能会存在缺失值和错误值,在实际使用中。可以使用Excel提供的筛选器,或通过数据清洗来解决,条件格式化等功能进行处理,针对这些问题。
图表制作的常用技巧和注意事项
13.制作图表的常用技巧和注意事项
可以借助一些常用技巧来提高效率和效果、制作图表时。注意数据精度和刻度的设置,合理使用图例,坐标轴和数据标签等。
图表制作实例及操作步骤演示
14.图表制作实例及操作步骤演示
演示相关操作步骤、通过一个具体的图表制作实例。了解如何利用Excel制作不同类型的数据可视化图表,读者可以跟随示例一步一步操作。
我们介绍了如何利用Excel制作数据可视化图表,在本文中。选择合适的图表类型、添加数据系列和数据标签、提高数据分析效率,读者可以快速制作出具有吸引力和易读性的图表,美化图表样式,调整图表布局等操作、通过设置数据源。并演示了一个图表制作实例,我们还介绍了一些常用技巧和注意事项,同时。希望本文对读者在Excel中进行数据可视化有所帮助。
本文链接:https://www.usbzl.com/article-13180-1.html

