Word中的分节符快捷键大全(掌握分节符快捷键)
- 数码常识
- 2024-05-09
- 727
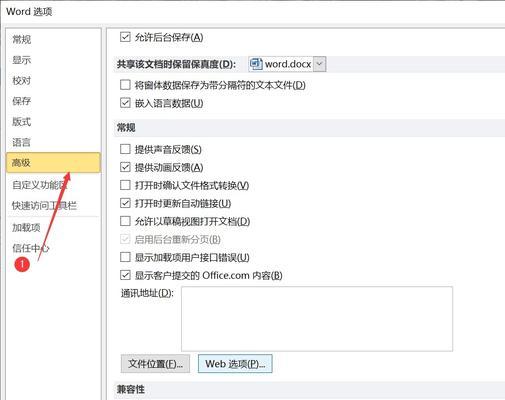
掌握一些快捷键可以提高工作效率,Word是日常工作中最常用的文档编辑软件之一。正确使用分节符可以改变页面布局、文档格式等、分节符是Word中常用的格式控制符号、页码样式...
掌握一些快捷键可以提高工作效率,Word是日常工作中最常用的文档编辑软件之一。正确使用分节符可以改变页面布局、文档格式等、分节符是Word中常用的格式控制符号、页码样式。帮助读者更好地使用和管理文档,本文将介绍Word中的分节符快捷键。
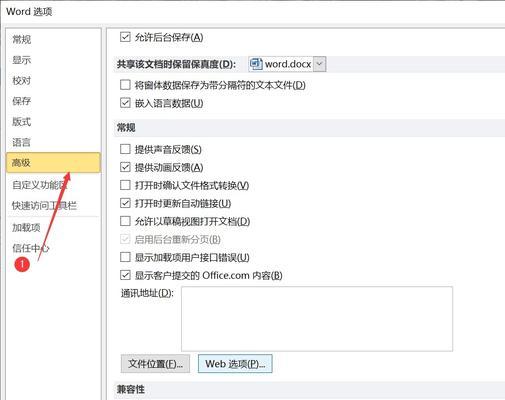
如何显示和隐藏分节符?
可以使用快捷键Ctrl+Shift+8,要显示和隐藏分节符。方便进行进一步的格式调整和编辑,可以更直观地了解文档结构、通过显示分节符。
如何插入下一页分节符?
使用下一页分节符可以在当前页面的末尾插入一个新的页面。插入下一页分节符的快捷键是Ctrl+Enter。这在需要在文档中分割内容或进行页面设置时非常有用。
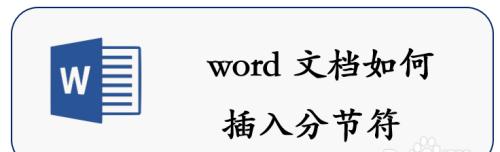
如何插入连续分节符?
但不会新起一页,插入连续分节符可以在当前页面的末尾插入一个新的区域。插入连续分节符的快捷键是Ctrl+Shift+Enter。这在需要对某个区域进行独立的格式设置时非常有用。
如何插入分栏分节符?
并可对每一栏进行独立的格式设置、分栏分节符可以将文档分为多栏。插入分栏分节符的快捷键是Alt+Shift+Enter。这在需要进行多栏布局或制作报告时非常有用。
如何插入奇偶页分节符?
奇偶页分节符可以为文档的奇数和偶数页设置不同的页眉页脚或页面格式。插入奇偶页分节符的快捷键是Ctrl+Shift+Enter。这在需要为双面打印的文档设置不同的页眉页脚时非常有用。
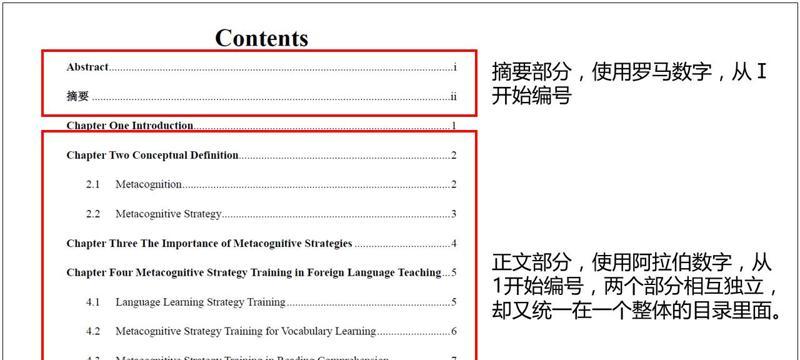
如何插入页码分节符?
使用页码分节符可以为文档的不同部分设置独立的页码格式或重新开始页码计数。插入页码分节符的快捷键是Ctrl+Alt+Shift+Enter。这在需要对文档中的某一部分重新编号或设置特殊的页码格式时非常有用。
如何插入终止分节符?
例如章节结束或附录结束,终止分节符可以用来结束一个特定的文档部分。插入终止分节符的快捷键是Ctrl+Enter。这在需要对文档进行分块处理或设置特定的格式时非常有用。
如何删除分节符?
然后按下Backspace键即可,要删除一个分节符,只需将光标放在分节符之前。删除分节符可以方便地调整文档格式或合并分割的部分。
如何在页眉和页脚中使用分节符?
在页眉和页脚中使用分节符可以实现不同部分的不同页眉页脚或不显示页眉页脚。可以将页眉和页脚分为不同区域、并对每个区域进行独立设置,通过在分节符前后插入分隔符(|)。
如何在目录中使用分节符?
例如页码、样式等、使用分节符可以为目录中的各个部分设置不同的格式。以满足不同的要求、在目录中插入分节符后,可以对每个部分进行独立的格式设置。
如何对不同的分节进行格式设置?
字体样式,段落间距等,可以对不同的分节进行独立的格式设置,包括页面布局,通过选中分节符所在的页面或区域。可以使不同部分的文档具有不同的样式和格式,这个功能非常方便。
如何在分节符之间进行快速导航?
方便查看和编辑不同的文档部分,通过使用Ctrl+分节符快捷键组合,可以在分节符之间进行快速的导航。
如何创建包含不同分节的复杂文档?
例如带有目录,索引,可以创建包含不同分节的复杂文档、通过合理使用各种分节符快捷键,附录等的长篇论文或报告。这样可以更好地管理和控制文档的结构和格式。
注意事项和技巧
需要注意正确插入和删除分节符,以免影响文档的格式、在使用分节符时。如调整页边距、设置页面方向等,同时,可以根据实际需要掌握更多与分节符相关的技巧。
提高工作效率,我们可以更好地管理和控制文档的格式和结构,通过掌握Word中的分节符快捷键。可以轻松应对各种文档编辑和排版需求,熟练运用这些技巧。祝您在使用Word时取得更好的效果!
本文链接:https://www.usbzl.com/article-13091-1.html

