Win11教程(一步步教你如何在Win11系统中更改管理员账户名称)
- 数码常识
- 2024-05-06
- 20
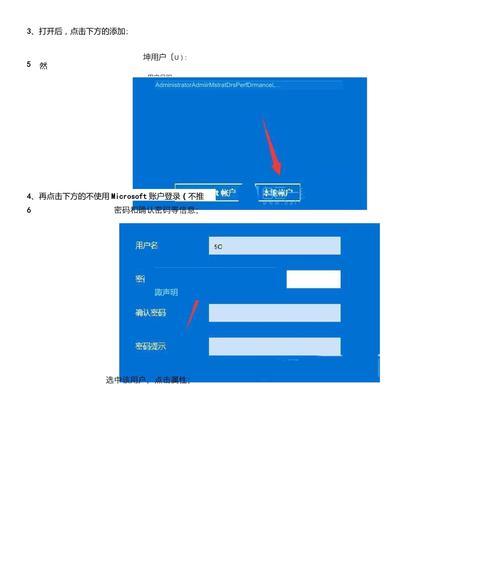
这不仅不方便记忆,在Win11系统中,而且可能与个人的习惯不符,管理员账户名称默认是一串随机的字符。以便使用更加个性化的名称,我们需要学习如何在Win11系统中更改管理...
这不仅不方便记忆,在Win11系统中,而且可能与个人的习惯不符,管理员账户名称默认是一串随机的字符。以便使用更加个性化的名称,我们需要学习如何在Win11系统中更改管理员账户名称。
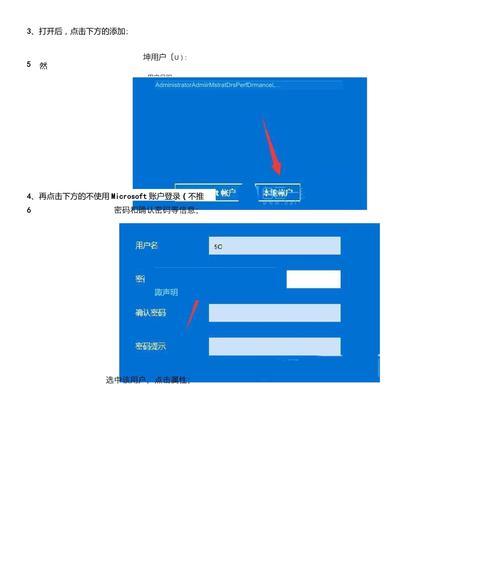
1.打开Win11系统设置
然后点击,在桌面上点击开始菜单“设置”进入Win11系统设置界面,图标。

2.选择“账户和登录”选项
找到并点击,在Win11系统设置界面中“账户和登录”以进入相关设置页面,选项。
3.点击“管理员账户”

在“账户和登录”找到管理员账户、页面中、并点击进入管理员账户的详细设置页面。
4.点击“更改名称”
找到,在管理员账户的详细设置页面中“更改名称”并点击进入名称编辑界面、的选项。
5.输入新的管理员账户名称
并确认输入无误、在名称编辑界面中,输入你想要更改的新管理员账户名称。
6.保存更改
点击界面下方的“保存”保存你所更改的管理员账户名称,按钮。
7.确认管理员账户名称已更改
确认管理员账户的名称已经成功更改为你所设定的新名称,返回到Win11系统设置界面。
8.重新登录
需要重新登录Win11系统、为了让更改生效。点击“开始菜单”并选择“注销”或者是重新启动电脑。
9.使用新的管理员账户名称登录
使用新的管理员账户名称进行登录,在重新登录Win11系统后。
10.检查管理员账户名称是否生效
再次进入Win11系统设置页面、确认管理员账户名称已经成功更新为新设定的名称,重新登录后。
11.注意事项
需要注意名称的长度限制,字符要求以及不要使用敏感信息作为账户名称等,在更改管理员账户名称时。
12.恢复默认管理员账户名称
可以通过相同的步骤进入管理员账户的详细设置页面,并点击,如果你想恢复默认的管理员账户名称“恢复默认”选项。
13.其他用户账户名称更改
方法与更改管理员账户名称类似,Win11系统还允许用户更改其他用户账户的名称,除了管理员账户外。
14.随时更改管理员账户名称
可以根据个人需要进行更改,Win11系统允许用户随时更改管理员账户名称。
15.个性化Win11系统体验
使其更加符合个人习惯和喜好,我们可以个性化Win11系统的使用体验,通过更改管理员账户名称。
以及一些相关注意事项,通过本教程,我们学习了如何在Win11系统中更改管理员账户名称。我们可以更好地定制自己的Win11系统体验,通过个性化的管理员账户名称。
本文链接:https://www.usbzl.com/article-12874-1.html

