Win7显卡驱动安装指南(详细步骤帮助你正确安装Win7显卡驱动程序)
- 数码常识
- 2024-05-06
- 133
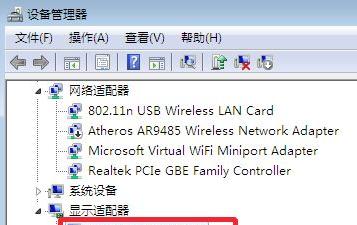
正确安装显卡驱动程序是保证图形性能和显示质量的重要步骤,在使用Windows7操作系统时。以确保您的计算机系统正常运行、本文将为您介绍如何准确地安装Win7显卡驱动。...
正确安装显卡驱动程序是保证图形性能和显示质量的重要步骤,在使用Windows7操作系统时。以确保您的计算机系统正常运行、本文将为您介绍如何准确地安装Win7显卡驱动。
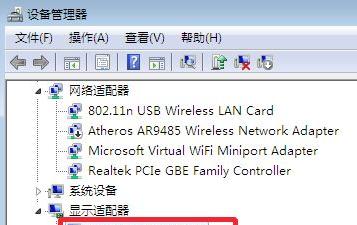
检查显卡型号和驱动程序版本
以便选择正确的驱动程序,在开始安装之前、您需要先了解您的显卡型号和当前的驱动程序版本。您可以通过以下步骤进行查找:
1.打开“开始”选择、菜单“控制面板”。
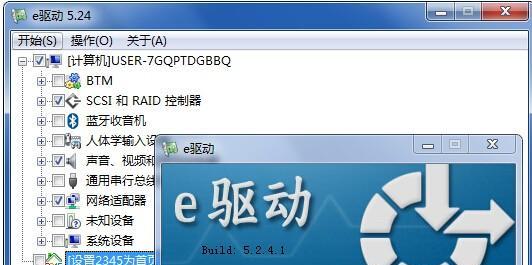
2.找到并打开,在控制面板中“设备管理器”。
3.展开,在设备管理器窗口中“显示适配器”选项。
下载正确的驱动程序
前往显卡官方网站或相关硬件驱动网站下载正确版本的显卡驱动程序,根据您的显卡型号和计算机系统的位数(32位或64位)。确保下载的驱动程序与您之前查找到的型号和版本匹配。
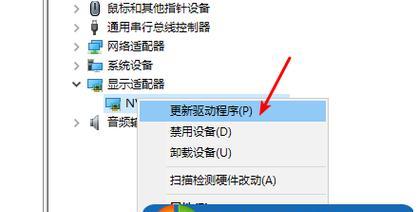
卸载旧的显卡驱动程序
您需要先卸载旧的驱动程序、在安装新的显卡驱动程序之前。以下是卸载步骤:
1.打开“开始”选择、菜单“控制面板”。
2.找到并打开,在控制面板中“设备管理器”。
3.展开、在设备管理器窗口中“显示适配器”选项。
4.并选择、右键点击您的显卡“卸载设备”。
安装新的显卡驱动程序
1.并按照安装向导的指示进行操作、双击下载好的显卡驱动程序安装文件。
2.您可能需要接受许可协议,在安装过程中,选择安装位置等选项。请仔细阅读并根据您的需求进行选择。
3.您需要重新启动计算机才能使新的显卡驱动程序生效,安装完成后。
更新和优化驱动程序设置
您可以进一步优化设置以提升图形性能和显示效果,安装完新的显卡驱动程序后。以下是一些常见的设置选项:
1.打开“开始”选择、菜单“控制面板”。
2.找到并打开,在控制面板中“显卡控制面板”或类似的选项。
3.您可以调整分辨率、颜色质量,在控制面板中,3D效果等选项,以满足您的需求。
测试和验证驱动程序安装
您应该进行一些测试来验证驱动程序的安装是否成功,安装完成后。以下是一些测试方法:
1.并观察图形效果和性能、打开一些需要显卡性能的应用程序或游戏。
2.检查显卡是否正常工作,运行显卡驱动程序提供的诊断工具。
3.以评估显卡的性能和稳定性,如有必要,您还可以运行一些显卡性能测试软件。
解决常见问题和故障排除
可能会遇到一些常见问题、在安装显卡驱动程序的过程中。以下是一些常见问题和对应的解决方法:
1.驱动程序安装失败:并重新尝试安装,请确保下载的驱动程序与您的显卡型号和计算机系统匹配。
2.显示异常或闪烁:并确保驱动程序已正确安装,请检查连接显卡和显示器的线缆是否牢固。
3.无法调整分辨率或颜色:并尝试重新安装驱动程序,请检查驱动程序设置中是否有限制。
备份和恢复驱动程序
建议您定期备份驱动程序并学会恢复、为了避免意外情况导致显卡驱动程序丢失或损坏。以下是一些备份和恢复方法:
1.并将备份文件保存在安全的位置、使用显卡驱动程序自带的备份工具进行备份。
2.以恢复到之前的状态、如有必要,您可以使用备份工具进行驱动程序的恢复。
保持驱动程序更新
显卡驱动程序也需要定期更新以提供更好的兼容性和性能,随着操作系统和应用程序的升级。并按照之前的步骤进行安装、请确保定期检查和下载最新版本的驱动程序。
驱动程序安全与可信任性
请确保从官方网站或可信赖的硬件驱动网站获取,以避免安全风险和系统不稳定,在下载和安装显卡驱动程序时。
常见术语解释
您可能会遇到一些术语,在显卡驱动程序的安装过程中。以下是一些常见术语的解释:
1.显卡型号:显卡的具体型号和制造商信息。
2.驱动程序版本:通常以数字和字母组成,显卡驱动程序的版本号。
3.位数:可以是32位或64位,指计算机操作系统和应用程序的架构。
显卡驱动程序的重要性
对图形性能和显示效果有着直接影响,显卡驱动程序是连接操作系统和显卡硬件之间的重要中介。
显卡驱动程序常见问题
冲突等,在使用显卡驱动程序时,如无法安装、可能会出现一些常见问题。需要根据具体情况进行故障排除。
显卡驱动程序维护技巧
建议定期更新驱动程序,为了保持显卡驱动程序的正常运行、避免冲突等维护技巧,备份和恢复。
正确安装Win7显卡驱动程序是保证图形性能和显示质量的关键步骤。安装新的驱动程序以及进行测试和优化设置、您可以确保显卡在Windows7系统中正常工作,通过检查型号,卸载旧的驱动程序,下载正确的驱动程序。以保持系统的稳定性和性能,记得定期更新驱动程序并遵循维护技巧。
本文链接:https://www.usbzl.com/article-12853-1.html

