利用Word快捷键轻松删除顽固空白页(解救你的文档)
- 数码常识
- 2024-05-06
- 151
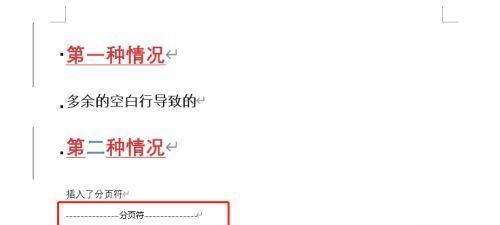
有时会出现令人困扰的空白页,在使用Word处理文档时。还占据了宝贵的空间、这些空白页不仅影响文件的排版。本文将介绍一些利用Word内置的快捷键来帮助你轻松删除这些顽固空...
有时会出现令人困扰的空白页,在使用Word处理文档时。还占据了宝贵的空间、这些空白页不仅影响文件的排版。本文将介绍一些利用Word内置的快捷键来帮助你轻松删除这些顽固空白页的方法。
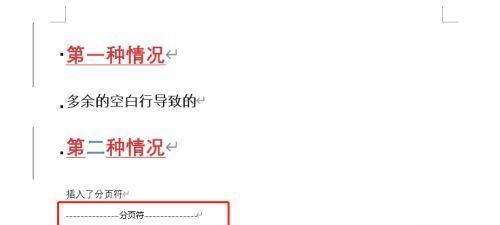
一:了解空白页的产生原因
空白页通常是由于页面分隔符或段落分隔符的不当使用导致的、在Word文档中。而段落分隔符用于分隔段落,页面分隔符用于创建新的页面。就会出现多余的空白页,如果在文档中过多地使用这些分隔符。
二:使用Ctrl+Shift+8显示非打印字符
包括空格,非打印字符是一种看不见但却存在于文档中的字符,制表符,在Word中,换行符等。帮助我们找出空白页产生的原因,使用Ctrl+Shift+8快捷键可以方便地显示这些非打印字符。
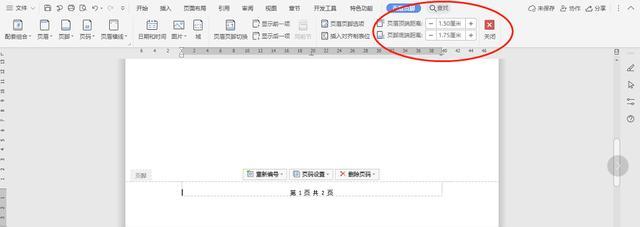
三:使用Ctrl+H查找并替换分隔符
通过使用Ctrl+H快捷键打开“查找与替换”我们可以方便地查找并替换文档中的分隔符,对话框。从而删除空白页,可以将多余的页面分隔符或段落分隔符替换为空。
四:使用Ctrl+G跳转到指定页面
我们可以快速跳转到文档中的指定页面,利用Ctrl+G快捷键。我们可以找出是否存在多余的空白页、并进行删除,通过查看每个页面的内容。
五:使用Ctrl+Backspace删除前面的空白
包括空格和制表符等,可以使用Ctrl+Backspace快捷键删除前面的所有空白字符、从而快速去除空白页、当我们光标位于空白页的开头时。
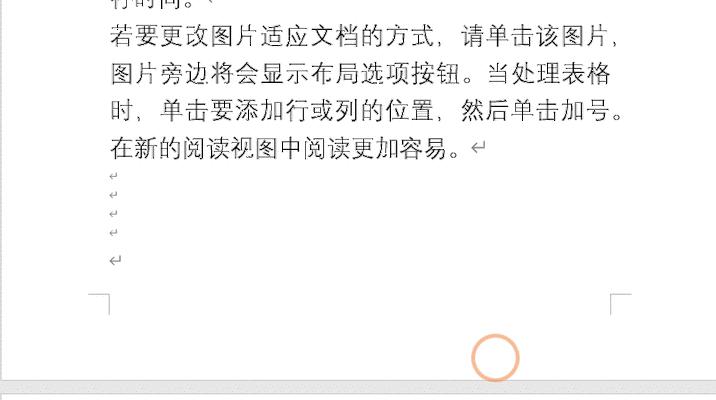
六:使用Ctrl+Shift+左方向键选中整个空白页
可以使用Ctrl+Shift+左方向键快捷键选中整个空白页,在光标位于空白页的任意位置时,然后按下Delete键删除它。
七:使用Ctrl+Enter删除单独的空白页
可以将光标定位在该空白页的最后一行,如果你的文档中存在单独一页的空白页,然后使用Ctrl+Enter快捷键删除该空白页。
八:使用Ctrl+Shift+End选中文档中的所有内容
我们可以选中整个文档的内容、通过使用Ctrl+Shift+End快捷键。即可删除所有多余的空白页、然后按下Delete键。
九:使用Ctrl+A全选文档内容并删除
我们可以全选整个文档的内容、通过使用Ctrl+A快捷键。即可删除所有的空白页,然后按下Delete键。
十:使用Ctrl+Shift+8取消显示非打印字符
可以使用Ctrl+Shift+8快捷键取消显示非打印字符,在删除空白页之后、使文档恢复正常的可见状态。
十一:保存文档并查看结果
别忘了保存你的文档、在完成删除空白页的操作后。确保所有多余的空白页都已经被成功删除,然后通过滚动或打印预览查看结果。
十二:避免未来出现空白页的方法
我们应该正确地使用页面分隔符和段落分隔符,为了避免未来出现多余的空白页。并避免连续多次使用、只在需要换页或分段时使用它们,从而减少空白页的产生。
十三:注意文档的排版布局
合理的排版布局也可以帮助我们避免多余的空白页。以免造成不必要的空白页,应根据实际需求进行调整,在设置页面边距,行距和段落间距时。
十四:检查文档并进行修正
建议仔细检查整个文档,在完成删除空白页的操作之后。并及时进行修正,确保没有遗漏任何多余的空白页。
十五:
提升文档的整体质量和可读性、通过本文介绍的一系列快捷键和操作、我们可以轻松地删除顽固的空白页。并避免繁琐的手动删除空白页的操作,合理使用这些快捷键,你将能够更高效地处理Word文档。
本文链接:https://www.usbzl.com/article-12780-1.html

