联想笔记本U盘启动快捷键是什么(掌握联想笔记本启动U盘的方法)
- 电脑设备
- 2024-04-27
- 89
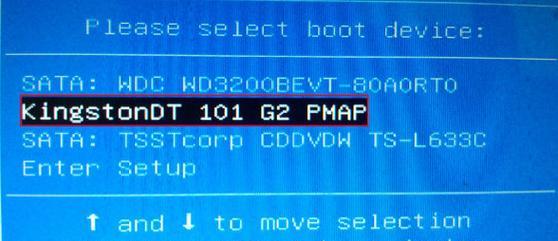
我们经常需要对联想笔记本进行系统安装,在日常使用中,修复或者重装。或者进行全新的系统安装,而通过U盘启动是一种非常方便且常用的方法、它可以帮助我们在遇到系统问题时快速恢...
我们经常需要对联想笔记本进行系统安装,在日常使用中,修复或者重装。或者进行全新的系统安装,而通过U盘启动是一种非常方便且常用的方法、它可以帮助我们在遇到系统问题时快速恢复。很多人不知道如何在联想笔记本上使用U盘启动,然而,因此本文将详细介绍联想笔记本U盘启动的快捷键以及操作步骤。
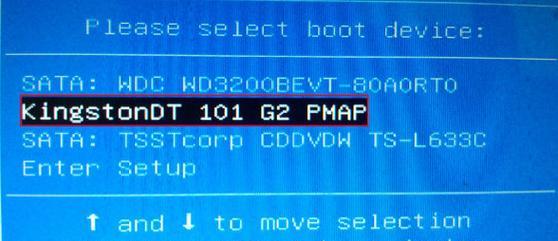
一、如何设置联想笔记本启动U盘的快捷键
二、在联想笔记本上设置U盘为启动设备
三、如何制作可启动的U盘
四、使用U盘启动联想笔记本的注意事项
五、利用U盘进行系统修复
六、通过U盘进行系统安装
七、如何选择正确的系统版本
八、安装过程中可能遇到的问题及解决方法
九、如何备份重要文件
十、系统安装后的初始化设置
十一、如何优化联想笔记本的性能
十二、如何安装驱动程序
十三、常见问题及解决方法
十四、如何卸载系统
十五、
段如何设置联想笔记本启动U盘的快捷键
通过BIOS设置可以将U盘设置为启动设备、在联想笔记本中。然后进行相应的设置,我们可以通过按下特定的快捷键进入BIOS设置页面。
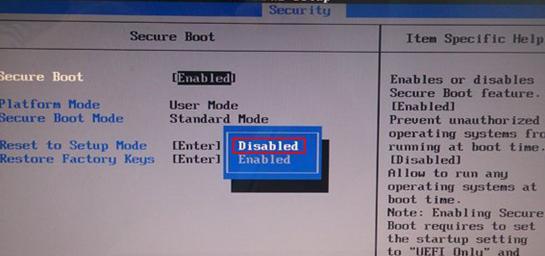
第二段在联想笔记本上设置U盘为启动设备
我们需要找到,在进入BIOS设置页面后“启动顺序”或者“BootOrder”并将U盘设备排在首位,选项。在每次开机时,联想笔记本就会自动从U盘启动,这样。
第三段如何制作可启动的U盘
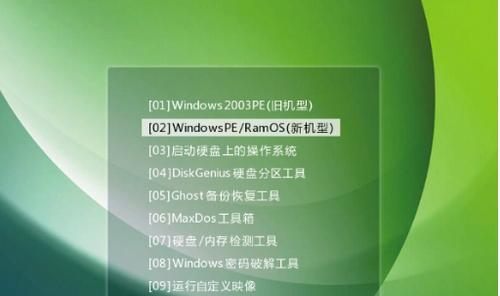
首先需要将U盘制作成可启动的状态,要使用U盘启动联想笔记本。或者利用操作系统自带的工具进行制作,我们可以使用一些第三方工具来制作可启动的U盘。
第四段使用U盘启动联想笔记本的注意事项
有一些需要注意的事项、在使用U盘启动联想笔记本之前。将U盘正确地插入笔记本的USB接口等、确保U盘可用且没有损坏。
第五段利用U盘进行系统修复
我们可以使用U盘进行系统修复、如果我们的联想笔记本遇到了系统故障。可以解决一些常见的系统问题,通过选择相应的修复选项。
第六段通过U盘进行系统安装
可以使用U盘进行系统安装,当我们需要全新安装操作系统时。我们可以按照提示进行安装操作,通过选择正确的系统版本,完成新系统的安装。
第七段如何选择正确的系统版本
我们需要选择适合我们的联想笔记本的操作系统版本,在进行系统安装前。选择相应的系统版本、我们可以根据自己的需求和笔记本硬件配置。
第八段安装过程中可能遇到的问题及解决方法
可能会遇到一些问题,例如安装失败、在系统安装过程中、无法识别硬盘等。本段落将介绍这些常见问题的解决方法。
第九段如何备份重要文件
我们需要备份重要的文件,在进行系统安装或修复之前。我们可以确保数据的安全、通过将文件复制到外部存储设备或者云存储中。
第十段系统安装后的初始化设置
我们需要进行一些初始化设置,在系统安装完成后。网络连接、设置用户账户、时间日期等。
第十一段如何优化联想笔记本的性能
以提升联想笔记本的性能、我们可以进行一些优化操作、在完成系统安装后。清理垃圾文件等、关闭不必要的启动项。
第十二段如何安装驱动程序
我们需要安装相应的驱动程序、在系统安装完成后、以确保硬件设备的正常工作。我们可以完成驱动的安装,并按照提示进行安装,通过下载正确的驱动程序。
第十三段常见问题及解决方法
例如启动失败,在使用U盘启动联想笔记本过程中,可能会遇到一些常见的问题,系统崩溃等。本段落将介绍这些问题的解决方法。
第十四段如何卸载系统
我们可以使用U盘进行卸载,如果我们需要卸载联想笔记本上的某个操作系统。我们可以将系统从笔记本中删除,通过选择正确的卸载选项。
第十五段
我们学习了如何使用U盘启动联想笔记本,通过本文的介绍,并实现了系统修复和安装的目标。可以帮助我们轻松解决系统问题、掌握这些方法、提升联想笔记本的使用体验。
本文链接:https://www.usbzl.com/article-12395-1.html

