没有网络时如何使用电脑截图(利用电脑快捷键实现截图功能)
- 数码常识
- 2024-05-01
- 140
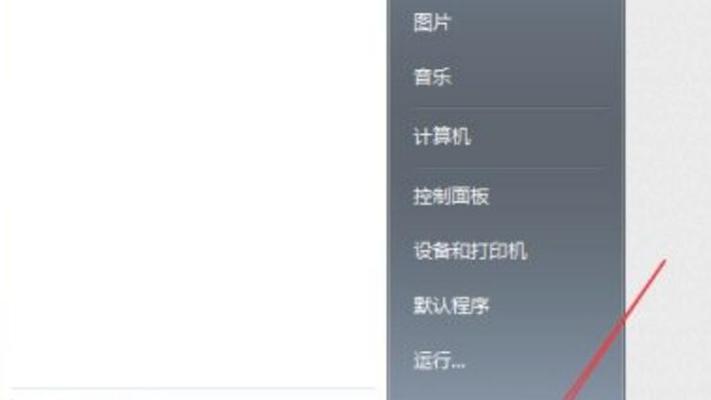
分享或作为工作需要,我们经常会需要截取屏幕上的某些内容,以便保存,在日常使用电脑的过程中。当我们面临没有网络的情况下、如何进行截图呢、然而?帮助你完成截图操作,本文将介...
分享或作为工作需要,我们经常会需要截取屏幕上的某些内容,以便保存,在日常使用电脑的过程中。当我们面临没有网络的情况下、如何进行截图呢、然而?帮助你完成截图操作,本文将介绍一些可以在没有网络的情况下使用的电脑快捷键。
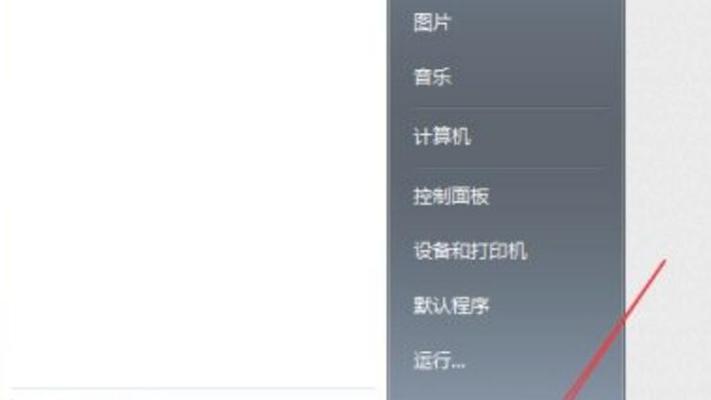
1.使用快捷键进行全屏截图

按下“PrintScreen”(或“PrtSc”将整个屏幕的内容复制到剪贴板、)键。粘贴剪贴板中的图像即可,打开画图工具或其他图像处理软件。
2.使用快捷键进行当前窗口截图
按下“Alt”键加上“PrintScreen”将当前窗口的内容复制到剪贴板,键组合。粘贴剪贴板中的图像即可、之后、打开画图工具或其他图像处理软件。
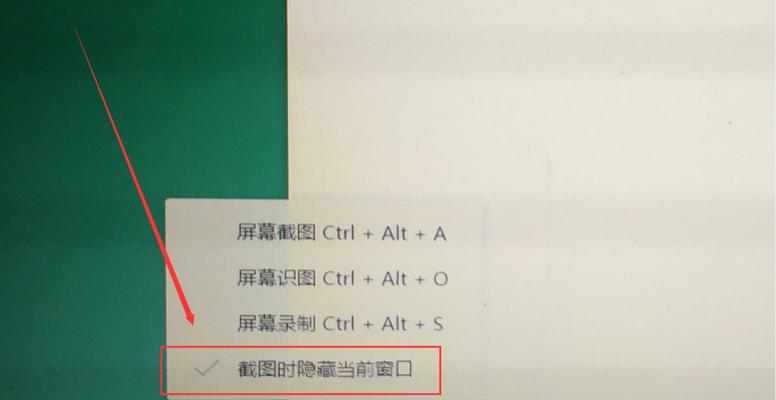
3.使用快捷键进行区域截图
按下“Windows”键加上“Shift”键加上“S”屏幕会变暗并出现一个十字光标,键组合。然后释放鼠标,点击并拖动鼠标以选择想要截取的区域。随后打开画图工具或其他图像处理软件、粘贴剪贴板中的图像即可,被选择的区域将被复制到剪贴板中。
4.使用快捷键进行活动窗口截图
按下“Windows”键加上“Shift”键加上“Alt”键加上“PrintScreen”将当前活动窗口的内容复制到剪贴板,键组合。粘贴剪贴板中的图像即可、接下来、打开画图工具或其他图像处理软件。
5.快速保存截图到文件
按下、在完成截图操作后“Ctrl”键加上“S”选择保存位置并命名文件,然后点击保存、键组合。便于之后查看和编辑,这样就可以将截图保存为文件。
6.使用快捷键进行滚动截图
可以按下,如果需要截取整个网页或文档,包括屏幕上无法显示的部分“Ctrl”键加上“PrintScreen”键组合。之后可以粘贴到画图工具或其他图像处理软件中,屏幕截图将自动滚动并将完整内容保存到剪贴板中。
7.使用快捷键进行定时截图
按下“Windows”键加上“Shift”键加上“S”然后点击,键组合“屏幕截图”工具栏中的“定时截图”按钮。之后可以进行后续操作,将截图保存在剪贴板中,此时屏幕会在数秒后自动进行截图。
8.使用快捷键进行滑动截图
按下“Windows”键加上“Shift”键加上“S”然后点击,键组合“屏幕截图”工具栏中的“滑动截图”按钮。然后使用鼠标滚轮或方向键进行滚动,在屏幕上选择要滚动的区域。点击鼠标左键即可完成截取,当需要截图时。
9.使用快捷键进行标记和注释
利用其提供的绘图工具对截图进行标记和注释,打开画图工具或其他图像处理软件,在进行截图后。以便更好地传达所需信息,添加文字说明等,在图片上用箭头指出重点。
10.使用快捷键进行屏幕录制
可以使用专业的屏幕录制软件、如果需要录制屏幕上的活动。再次按下快捷键结束录制,通过设定快捷键来启动录制功能,按下快捷键开始录制。可以保存并分享所得到的视频文件、录制完成后。
11.使用快捷键进行剪切板管理
可以使用剪切板管理工具来存储多个截图内容,当需要多次进行截图时。然后在需要的时候选择并粘贴所需的截图,通过快捷键将截图复制到剪切板管理工具中。
12.使用快捷键进行截图后编辑
有时候,例如裁剪、我们需要对截图进行编辑,调整大小、改变色彩等。然后利用软件提供的编辑功能进行操作,可以使用快捷键将截图粘贴到画图工具或其他图像处理软件中。
13.使用快捷键进行截图分享
可以利用快捷键将截图直接粘贴到邮件,聊天软件等应用程序中,以便进行即时分享和交流,当完成截图后。
14.使用快捷键进行截图云端存储
可以使用快捷键将截图上传到云存储服务中,例如谷歌云端硬盘、如果担心截图文件丢失或占用过多磁盘空间、百度云盘等。
15.
我们可以通过使用电脑快捷键来进行截图操作,在没有网络的情况下。可以满足不同场景下的截图需求、区域,活动窗口等快捷键的组合,通过全屏,当前窗口。分享和存储截图,编辑,可以更加地进行工作和生活、同时、通过学习如何保存。希望本文能够帮助到你在没有网络的情况下完成截图任务。
本文链接:https://www.usbzl.com/article-12338-1.html

