如何实现打印机共享到另一台电脑(实用指南帮助您在多台电脑间共享打印机)
- 电子知识
- 2024-04-26
- 29
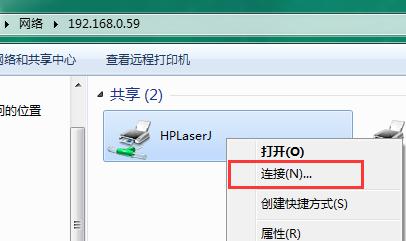
以便方便地打印文件,在日常工作和生活中、我们常常需要将打印机共享到另一台电脑上。实现打印机在多台电脑间的共享,本文将介绍如何通过简单的设置步骤。 1.确认网络连接...
以便方便地打印文件,在日常工作和生活中、我们常常需要将打印机共享到另一台电脑上。实现打印机在多台电脑间的共享,本文将介绍如何通过简单的设置步骤。
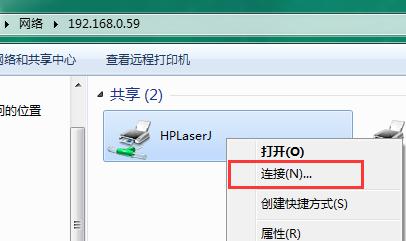
1.确认网络连接状态
确保它们之间可以相互通信,通过检查您的电脑和打印机是否连接在同一个网络上。

2.打开控制面板
以便进行后续的设置,点击开始菜单并选择控制面板,在Windows操作系统中。
3.选择"设备和打印机"

找到并点击"设备和打印机"选项,在控制面板中、这将列出所有连接到电脑的外部设备。
4.右键点击打印机图标
选择"共享"选项,在设备和打印机列表中,并进行右键点击,找到您想要共享的打印机。
5.设置打印机共享名称
以便其他电脑可以轻松找到和连接到它、在弹出的共享设置窗口中,为打印机设置一个共享名称。
6.完成打印机共享设置
完成打印机共享设置,点击"应用"或"确定"按钮。
7.打开另一台电脑
并确保它也连接到同一个网络,准备好另一台要共享打印机的电脑。
8.打开控制面板并选择"设备和打印机"
按照步骤3和步骤4的方法,在这台电脑上,打开控制面板并选择"设备和打印机"。
9.添加打印机
点击"添加打印机"按钮,在设备和打印机列表中,以便搜索并添加共享的打印机。
10.选择网络中的共享打印机
选择"添加网络,在添加打印机向导中,无线或蓝牙打印机"选项、并等待系统搜索共享的打印机。
11.选择共享打印机
找到之前共享的打印机,并进行选择、在搜索结果中。
12.完成打印机添加
并等待系统安装打印机驱动程序,按照提示完成打印机添加过程。
13.测试打印功能
尝试打印一份测试页面、在成功添加打印机后、以确保打印功能正常工作。
14.设置默认打印机(可选)
可以右键点击该打印机图标,如果您希望该打印机成为默认打印机,并选择"设为默认打印机"选项。
15.完成共享打印机设置
恭喜!您已成功将打印机共享到另一台电脑上。您可以在多台电脑间自由地共享打印机,提高工作和生活的效率,现在。
您可以轻松地将打印机共享到另一台电脑上,通过以上简单的设置步骤。为工作和生活带来更多便利,这使得多台电脑间的打印变得更加便捷和。确保所有电脑都连接在同一个网络上,即可享受共享打印机带来的便利,并按照指导完成设置步骤、记住。
本文链接:https://www.usbzl.com/article-12275-1.html

