Win10无法进入安全模式的解决办法(怎样解决Win10无法进入安全模式的问题)
- 网络技术
- 2024-05-08
- 129

但有时用户会遇到无法进入安全模式的问题、Win10是目前的操作系统之一。这个问题可能会导致用户无法修复系统错误或删意软件等。帮助读者解决这一困扰,本文将介绍一些解决Wi...
但有时用户会遇到无法进入安全模式的问题、Win10是目前的操作系统之一。这个问题可能会导致用户无法修复系统错误或删意软件等。帮助读者解决这一困扰,本文将介绍一些解决Win10无法进入安全模式的方法。

一、检查键盘连接
如果键盘连接松动或出现故障,就无法进入安全模式,用户在启动过程中按下F8或Shift键进入安全模式。或尝试更换一个可靠的键盘,确保键盘连接良好。
二、使用系统配置工具
系统配置工具可以帮助用户启动Win10时选择启动模式。输入,打开运行窗口(Win+R)“msconfig”然后点击,“启动”在,选项卡“引导选项”中勾选“安全启动”点击应用和确定、,重新启动计算机即可进入安全模式。
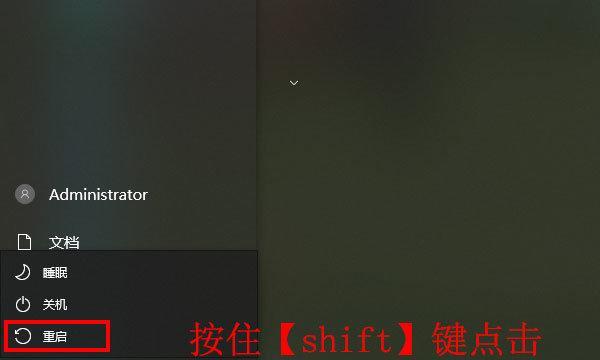
三、使用高级启动选项
可以在其中选择进入安全模式,Win10引入了高级启动选项菜单。然后点击,用户只需按住Shift键“电源”选择,按钮“重新启动”接着选择、菜单“疑难解答”->“高级选项”->“启动设置”最后点击,“重新启动”按钮。按下F4键进入安全模式,在启动设置界面中。
四、使用修复工具
可以帮助用户解决启动问题、Win10还提供了一些修复工具。用户可以选择进入“疑难解答”->“高级选项”->“修复你的电脑”如修复启动问题或恢复先前的系统版本,然后选择合适的修复选项、。
五、检查硬件问题
有时候无法进入安全模式是由于硬件问题引起的。内存和其他外部设备是否正常工作、用户可以检查硬盘。需要及时修复或更换,如果发现硬件故障。
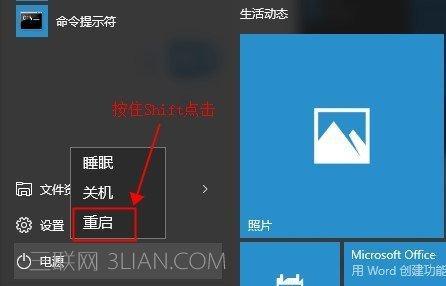
六、禁用自动重启选项
导致用户无法进入安全模式、有时Win10在系统错误发生时会自动重启。打开运行窗口(Win+R),输入,用户可以禁用这个选项“cpl,sysdm”点击,“高级”在、选项卡“启动和故障恢复”中点击“设置”然后取消勾选,按钮“自动重启”点击确定即可,。
七、更新系统驱动
过时的系统驱动可能导致无法进入安全模式。右键点击选择、找到相关驱动程序,用户可以打开设备管理器“更新驱动程序”然后选择自动更新驱动程序,。
八、检查病毒和恶意软件
病毒和恶意软件可能会阻止用户进入安全模式。清理任何发现的威胁、确保系统安全、用户可以运行安全软件进行全面扫描。
九、重置计算机
用户可以考虑重置计算机,如果所有方法都失败了。这将清除所有数据并恢复系统到初始状态。并按照Win10的重置向导进行操作、用户需要备份重要文件。
十、联系技术支持
建议联系Win10的技术支持团队、如果用户尝试了所有方法仍无法解决问题。他们可以提供更进一步的帮助和解决方案。
十一、避免类似问题的方法
使用可信赖的安全软件、用户可以定期更新系统和驱动程序,为了避免类似问题的发生,并定期备份重要文件。
十二、注意系统错误提示
系统通常会提供错误提示,在遇到无法进入安全模式的问题时。以便更好地诊断和解决问题,用户应该注意这些提示。
十三、保持系统干净
减少无法进入安全模式的风险,可以帮助维持系统的稳定性、临时文件和无效注册表项、定期清理系统垃圾文件。
十四、了解常见问题
可以帮助用户更快速地解决无法进入安全模式的问题、学习和了解常见的Win10启动问题和解决方法。
十五、重装操作系统
用户最后的选择是重装Win10操作系统、如果以上方法都无效。并重新安装系统,这将清除所有数据。并在重装前做好准备,用户需要确保备份所有重要文件。
系统配置错误,硬件故障,Win10无法进入安全模式可能是由于键盘连接问题,病毒感染等原因引起的。使用高级启动选项等,本文提供了一些解决方法,包括检查键盘连接,使用系统配置工具。并保持系统的稳定与安全,希望读者能够通过本文中的方法解决这一问题。
本文链接:https://www.usbzl.com/article-12014-1.html

