解决电脑无声问题的有效方法(电脑声音无法播放的原因分析及解决办法)
- 网络技术
- 2024-05-06
- 82
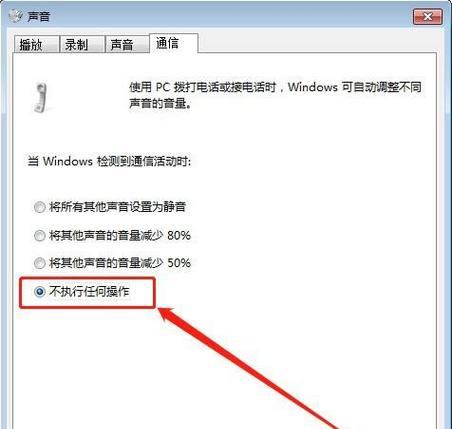
有时我们会遇到电脑声音无法播放的问题,随着电脑在我们生活中的广泛应用。还可能影响到工作和娱乐,这不仅会影响我们的使用体验。并提供一些有效的解决办法、本文将为大家详细介绍...
有时我们会遇到电脑声音无法播放的问题,随着电脑在我们生活中的广泛应用。还可能影响到工作和娱乐,这不仅会影响我们的使用体验。并提供一些有效的解决办法、本文将为大家详细介绍一些常见的导致电脑无声的原因。
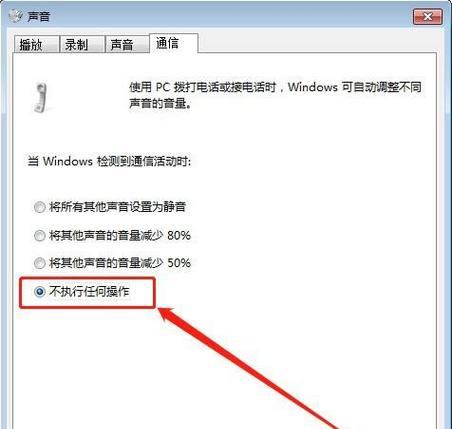
1.检查音量设置
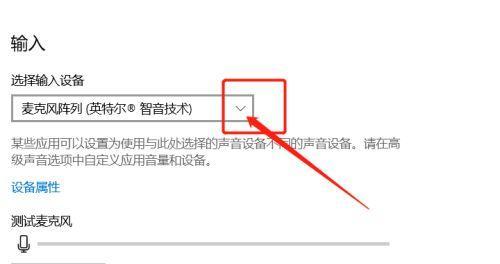
电脑无声的问题往往可以通过检查音量设置来解决。确保音量没有被静音或者调到,首先点击右下角的音量图标。
2.检查音频驱动程序
音频驱动程序的问题可能导致电脑无法发出声音。找到音频设备,并检查是否有叹号或问号标志,打开设备管理器。说明驱动程序可能需要更新或重新安装,如果有。
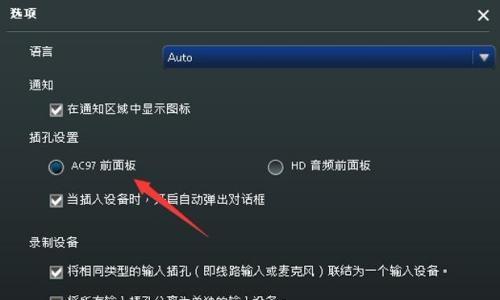
3.检查扬声器连接
确保它们与电脑正确连接,如果你使用外部扬声器。并确保扬声器开关处于打开状态,检查插头是否插入正确的音频输出接口。
4.确认扬声器电源和音量
确保它们的电源线正确连接并打开,有些扬声器需要外部电源供电。检查扬声器上的音量控制是否适当调整,同时。
5.检查音频线路
检查耳机线是否完好无损,如果你使用耳机。尝试使用其他耳机或音频线来排除线路故障的可能性。
6.检查默认音频设备
导致声音无法输出,有时候电脑可能会将默认音频设备设置为其他输出端口。检查默认音频设备并将其设置为正确的输出端口,在控制面板中打开声音设置。
7.更新操作系统
更新操作系统可能会修复一些与音频相关的问题。检查是否有可用的更新,打开系统设置、并进行更新操作。
8.确保音频格式兼容
而你的系统无法解码播放,有些音频文件可能采用了特殊的编码格式。尝试使用其他播放器或转换音频格式来解决这个问题。
9.重启音频服务
导致电脑无法播放声音,有时候音频服务可能出现故障。右键点击并选择重新启动、找到"WindowsAudio"服务、打开任务管理器。
10.执行系统还原
可以考虑执行系统还原操作、如果以上方法都无效。有可能解决问题、还原到最近一次电脑能正常播放声音的时间点。
11.检查硬件故障
可能是由于硬件故障引起的、如果所有方法都尝试过了还无法解决问题。可以联系专业技术人员进行进一步的检修和维修。
12.参考官方支持文档
不同品牌的电脑有可能存在特定的音频问题解决方法。获取更详细的指导,可以查阅官方支持文档。
13.查找在线解决方案
互联网上有许多关于电脑音频问题的在线解决方案。寻找其他用户分享的经验和解决方法,可以搜索相关关键词。
14.请教他人或专业人士
可以向身边的朋友或专业人士请教,如果你对电脑音频问题束手无策。他们可能会提供一些实用的建议和帮助。
15.
电脑声音无法播放是一个常见但令人烦恼的问题。我们可以找到问题的根源并采取相应的解决办法、通过逐步排查。让我们的使用体验更加顺畅,希望本文提供的方法能够帮助读者解决电脑无声的问题。
本文链接:https://www.usbzl.com/article-11811-1.html

